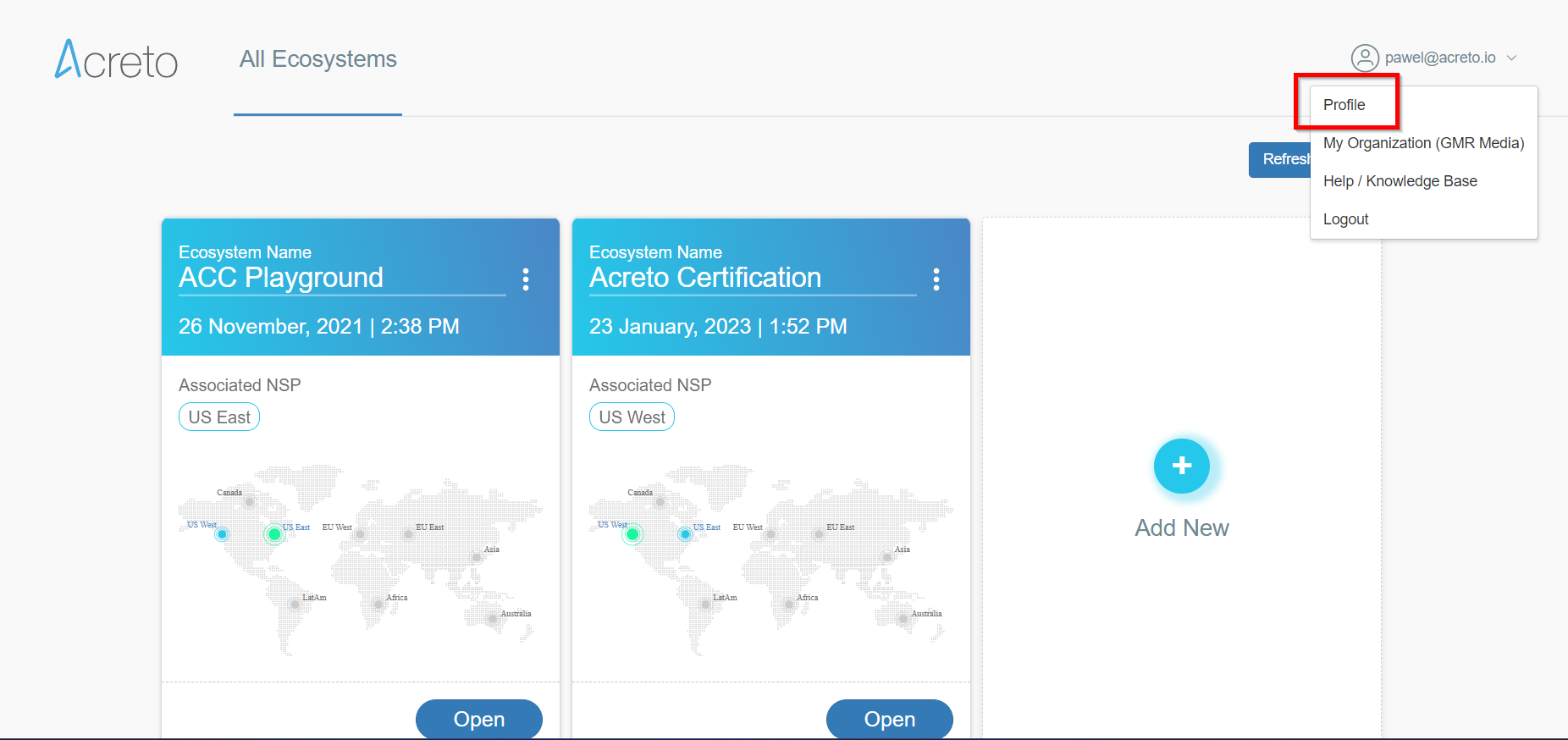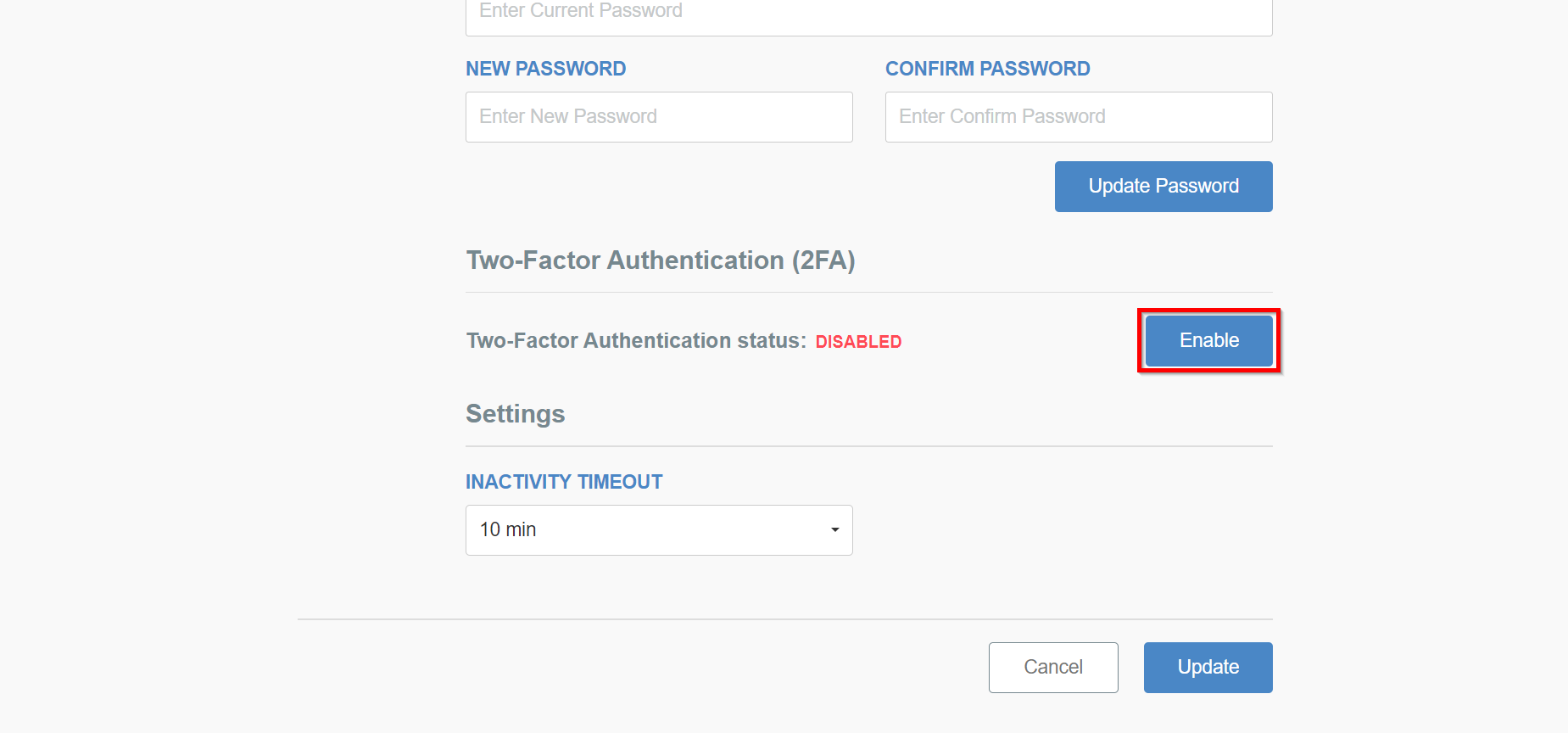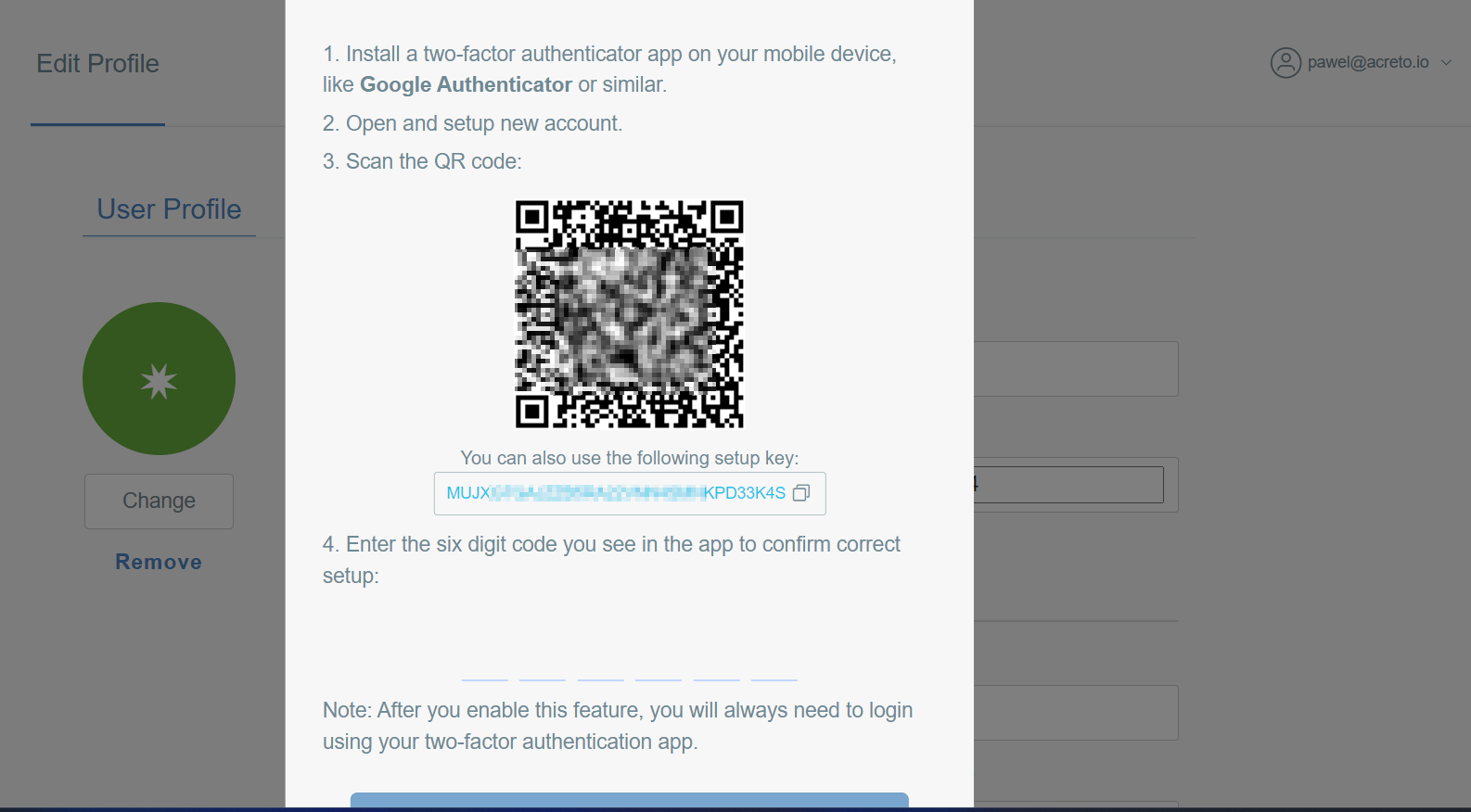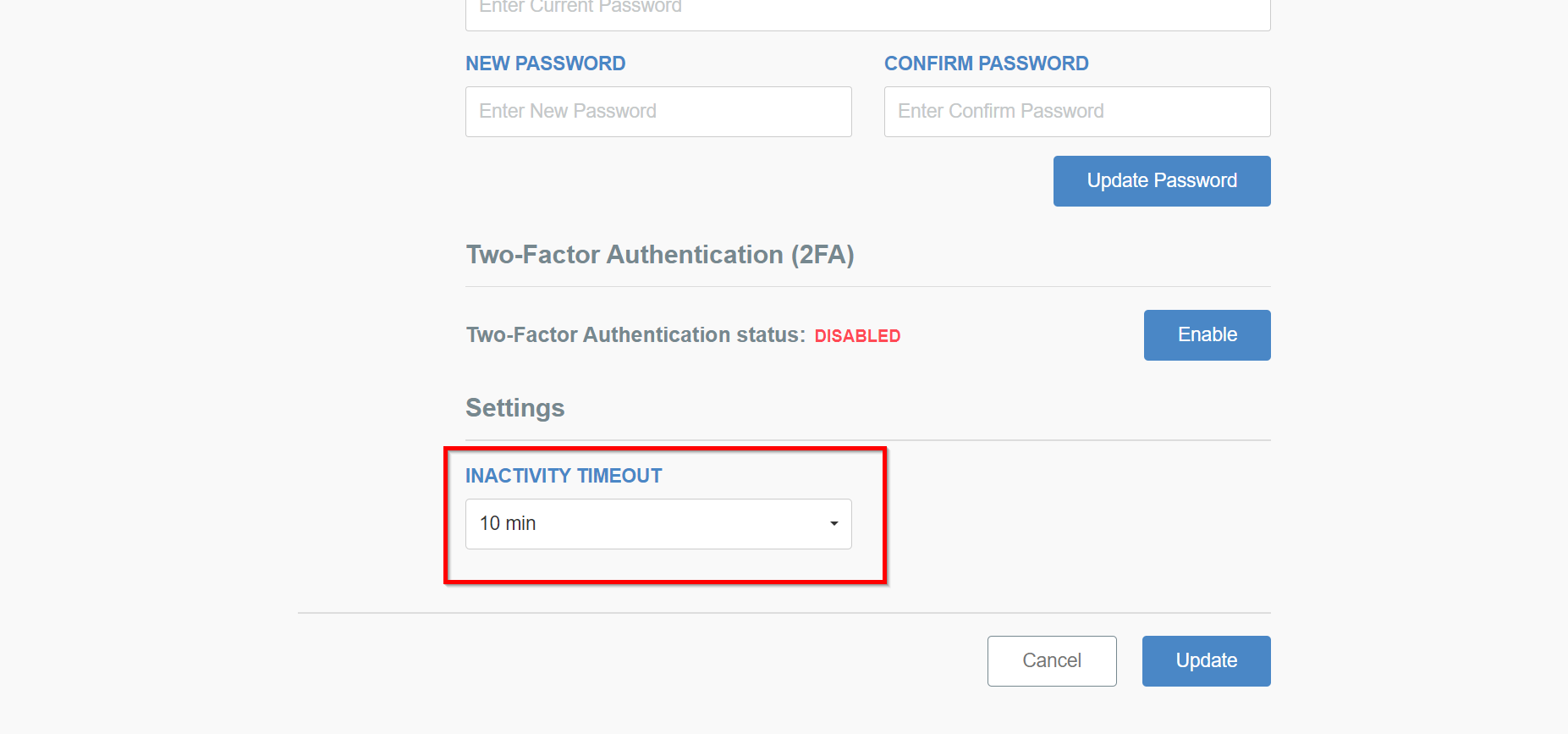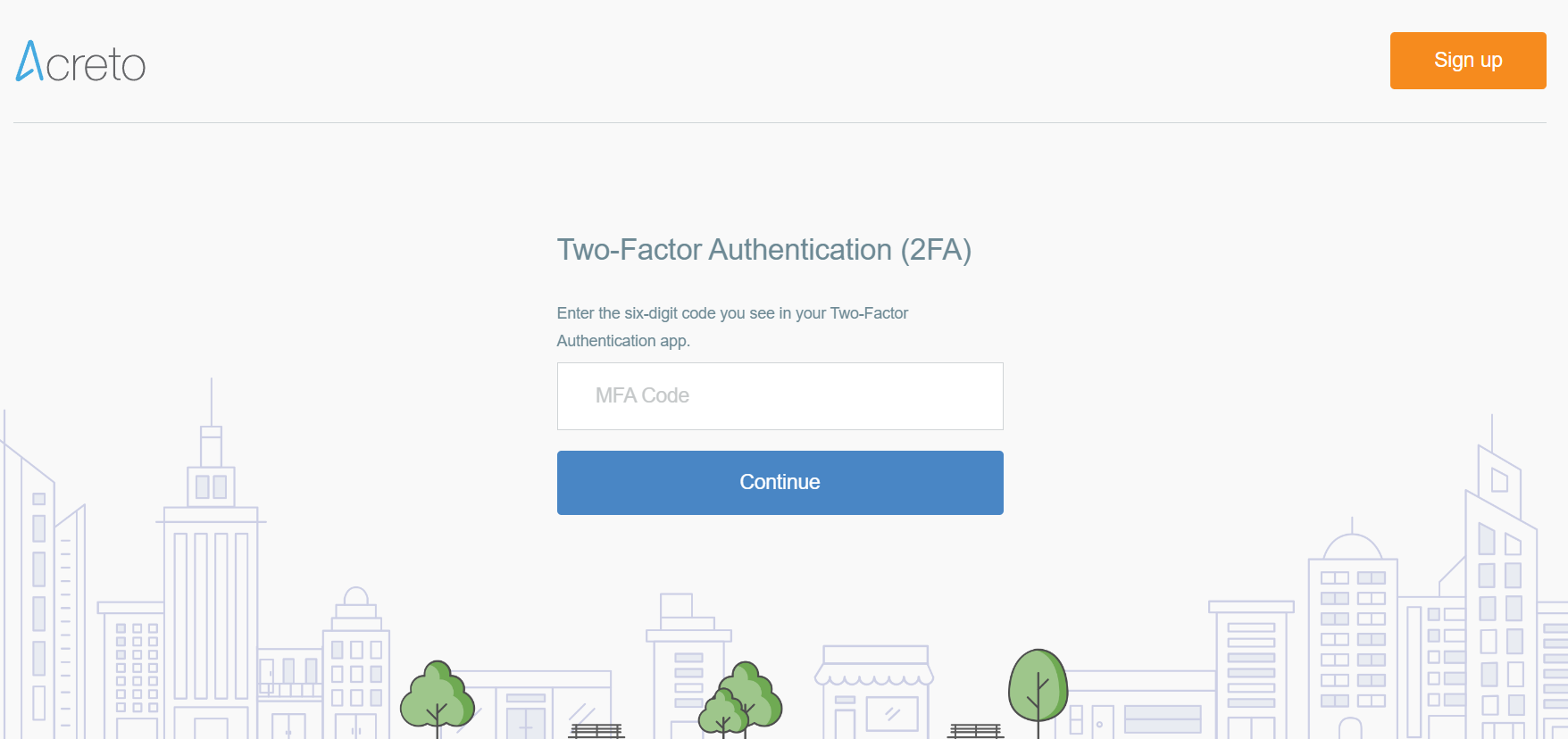Multifactor Authentication - MFA for Ecosystem
Before You Start
What is Multifactor Authentication and why should you use it?
Two-Factor Authentication (2FA or MFA) - 2FA is an extra layer of security to ensure that people trying to access an online account are who they say they are. First, a user will enter their username and password. Then, instead of immediately gaining access, they must provide another information.
Read more about why you should enable MFA in Acreto Ecosystem in this article.
Prerequisities
To start using MFA, you must own an application that will be your second-factor code generator. Several popular MFA (Multi-Factor Authentication) applications are available in the market:
- Google Authenticator: Google Authenticator is a free MFA app for Android and iOS devices. It generates time-based one-time passwords (TOTP) to provide an additional layer of security for Google accounts and third-party accounts that support the TOTP protocol.
- Microsoft Authenticator: Microsoft Authenticator is a free MFA app that generates TOTP codes and pushes notifications for Microsoft and third-party accounts supporting the TOTP or OpenID Connect protocols.
- Authy: Authy is a free MFA app that generates TOTP codes, push notifications, and SMS-based codes. It supports various third-party accounts and the Authy OneTouch feature for fast and easy authentication.
- Duo Mobile: Duo Mobile is a free MFA app that generates push notifications, SMS-based and TOTP codes. It supports various third-party accounts and the Duo Push feature for fast and easy authentication.
All mentioned application uses starts supported by Acreto - choose the best tool for you and install it on your device.
How To
Two-Factor Authentication (2FA) and Timeout Log in to your Acreto account, and clock on your email address in the top right corner; next, choose the Profile option.
Scroll down to the bottom of the panel, and click the Enable button in Two-Factor Authentication (2FA) to enable this feature.
The new window will show a QR code you should scan using Google Authenticator or a similar tool. Scan it, and in step #4 place the first authentication code from this app, to confirm that the setup is correct; click on Enable button.
From now on, every login to Wedge will ask you about the second factor. On the same panel, you can also define the inactivity timeout when logged out - you can choose between 5min, 10min, and 30min.
Remember to save the setting using the Update button.
What next?
When MFA for an account is activated on every login to the Ecosystem, you will need to use the second factor to confirm your credentials.
Summary
In an increasingly interconnected and threat-prone digital landscape, Multi-Factor Authentication has emerged as a “must-have” feature for organizations and individuals. By mitigating password vulnerabilities, enhancing security, complying with regulations, and offering user convenience, MFA significantly strengthens access control and protects against unauthorized access and data breaches. Implementing MFA is a proactive step towards bolstering overall cybersecurity posture and safeguarding sensitive information.