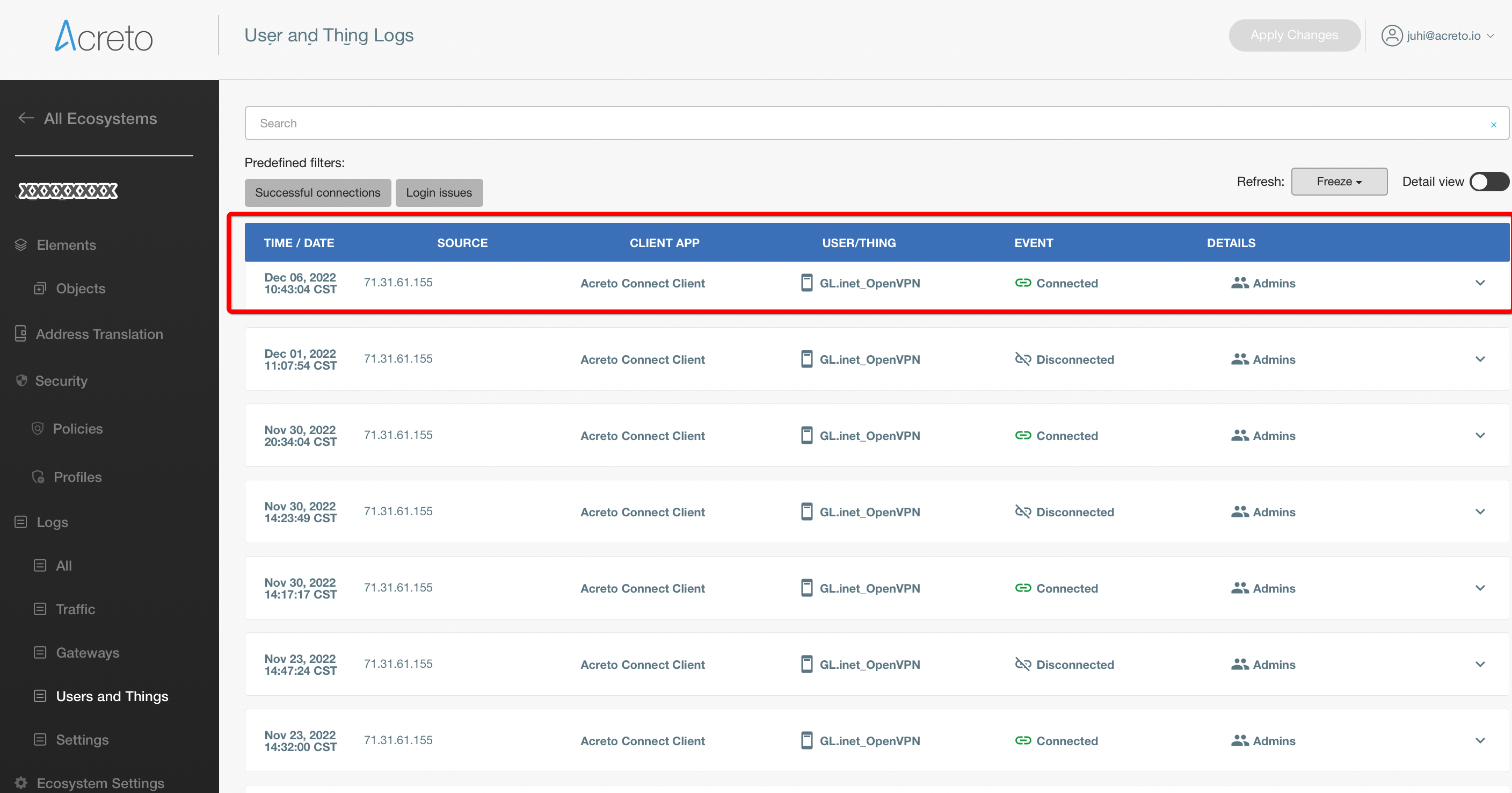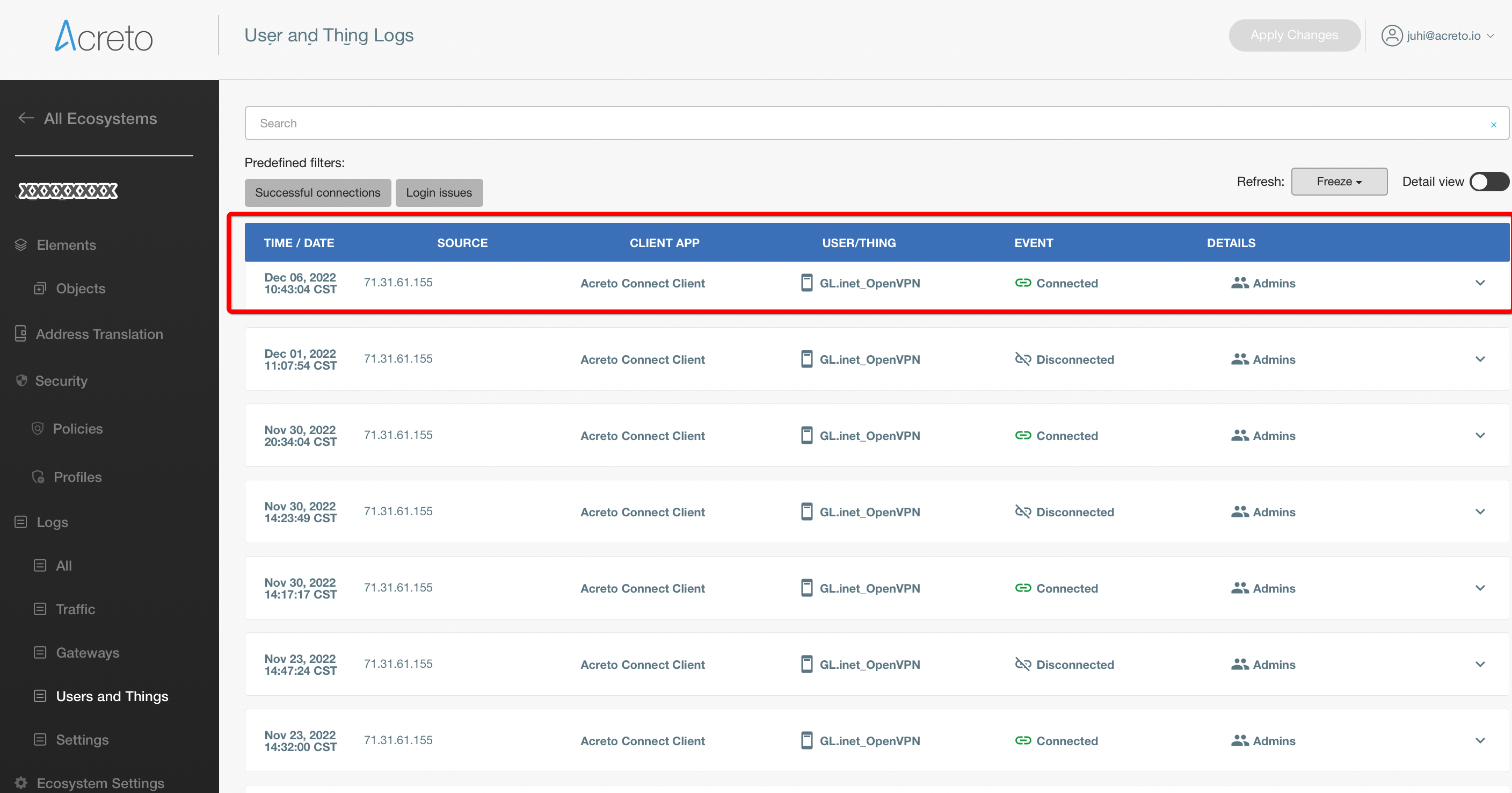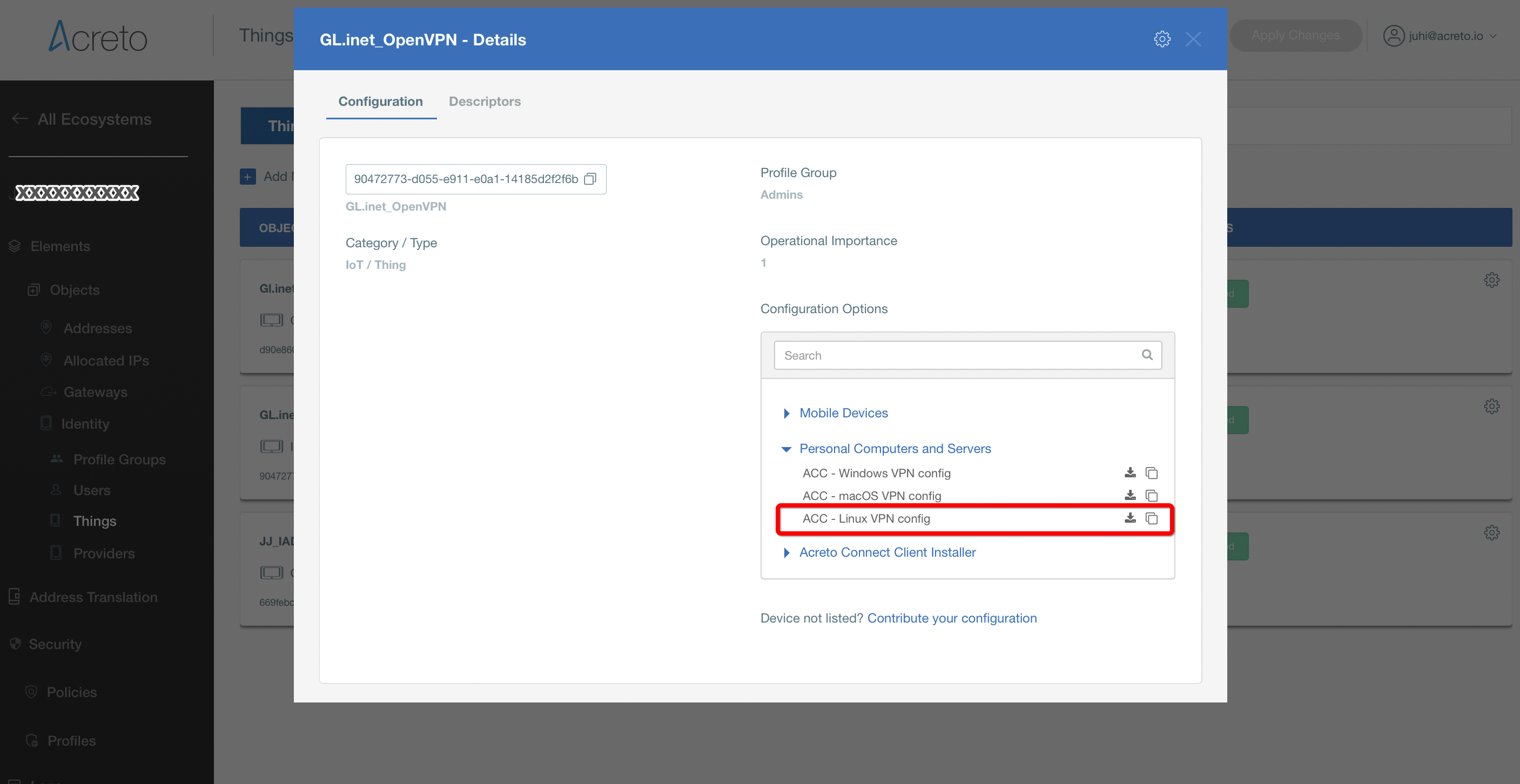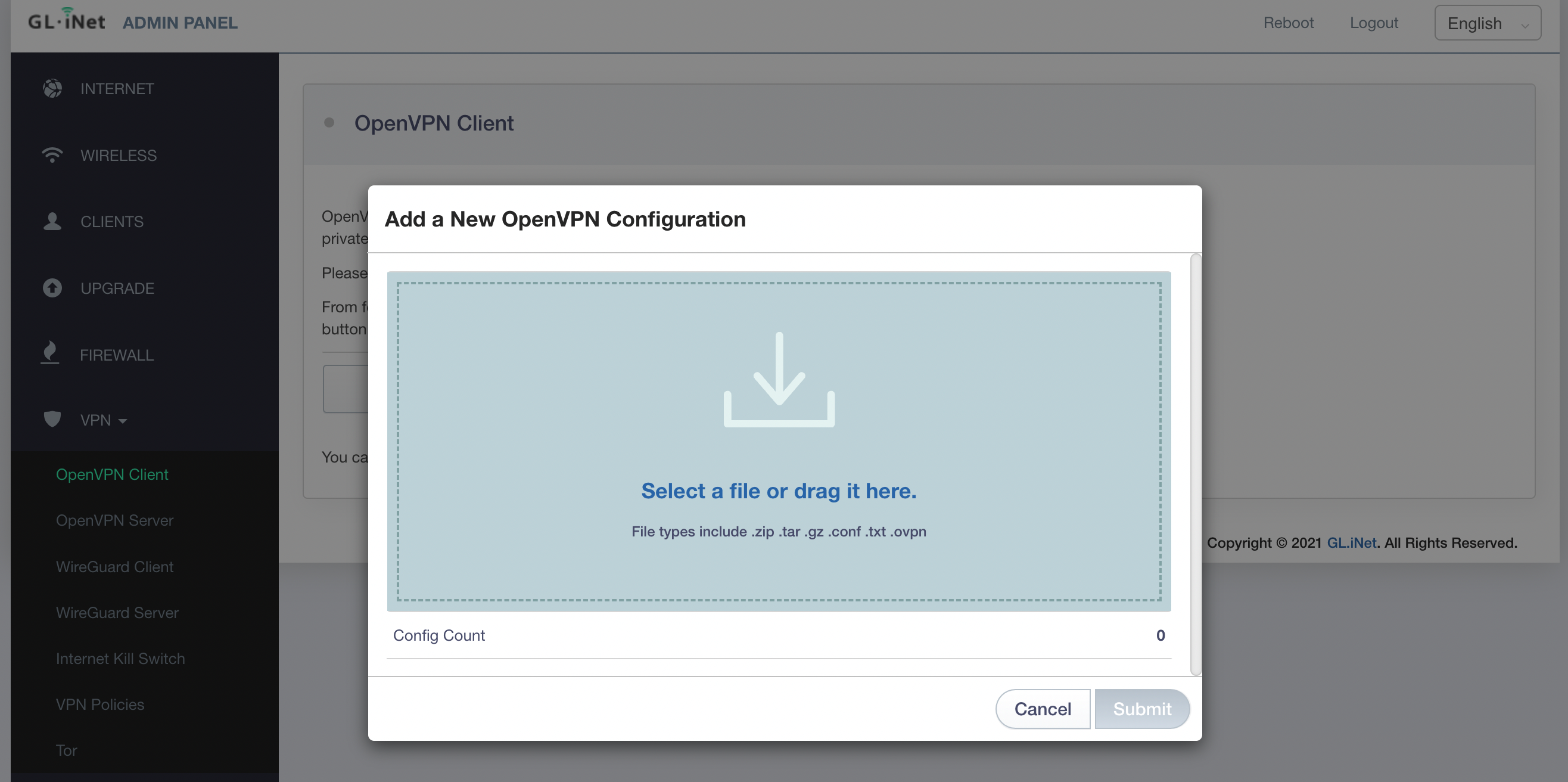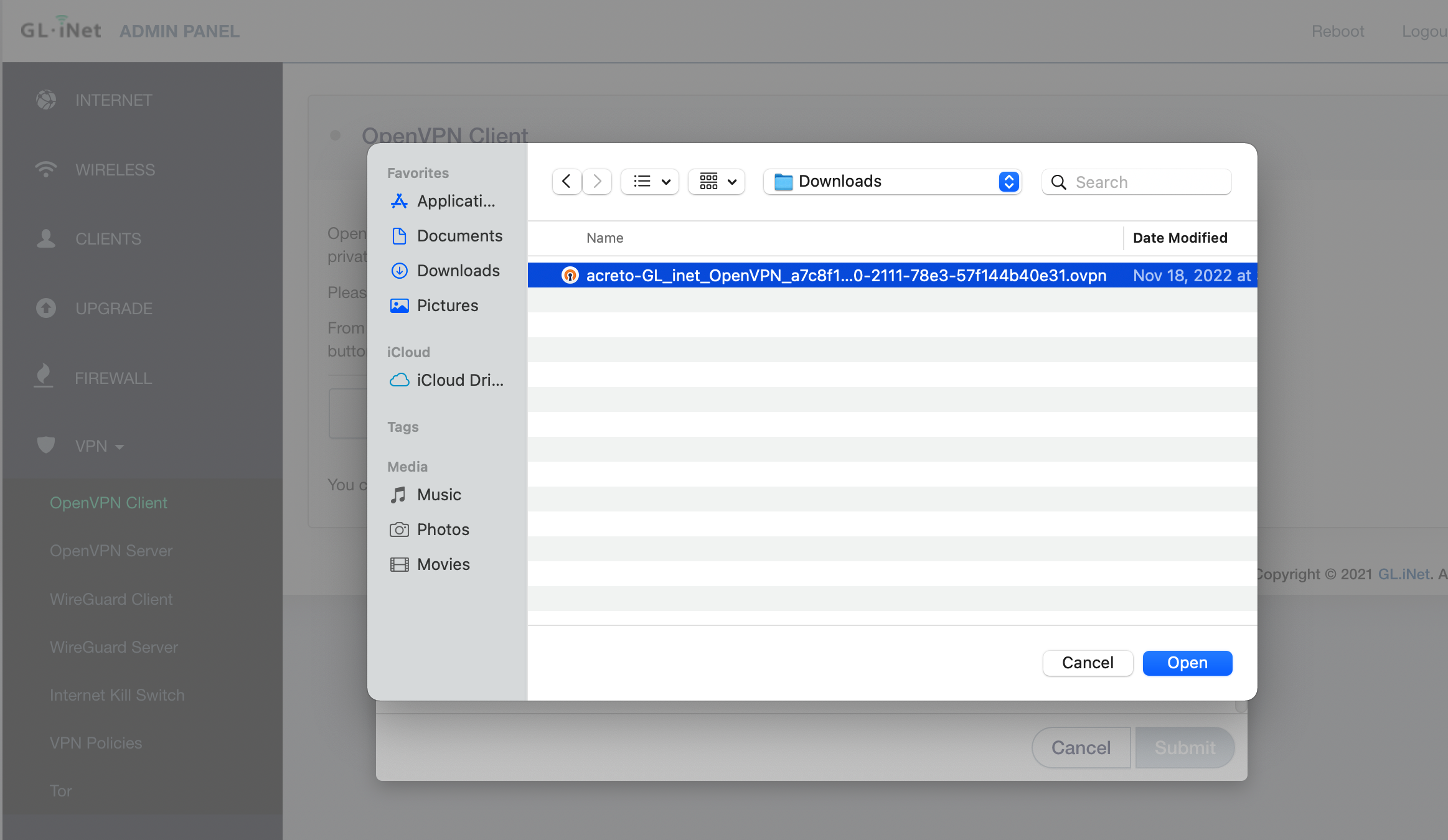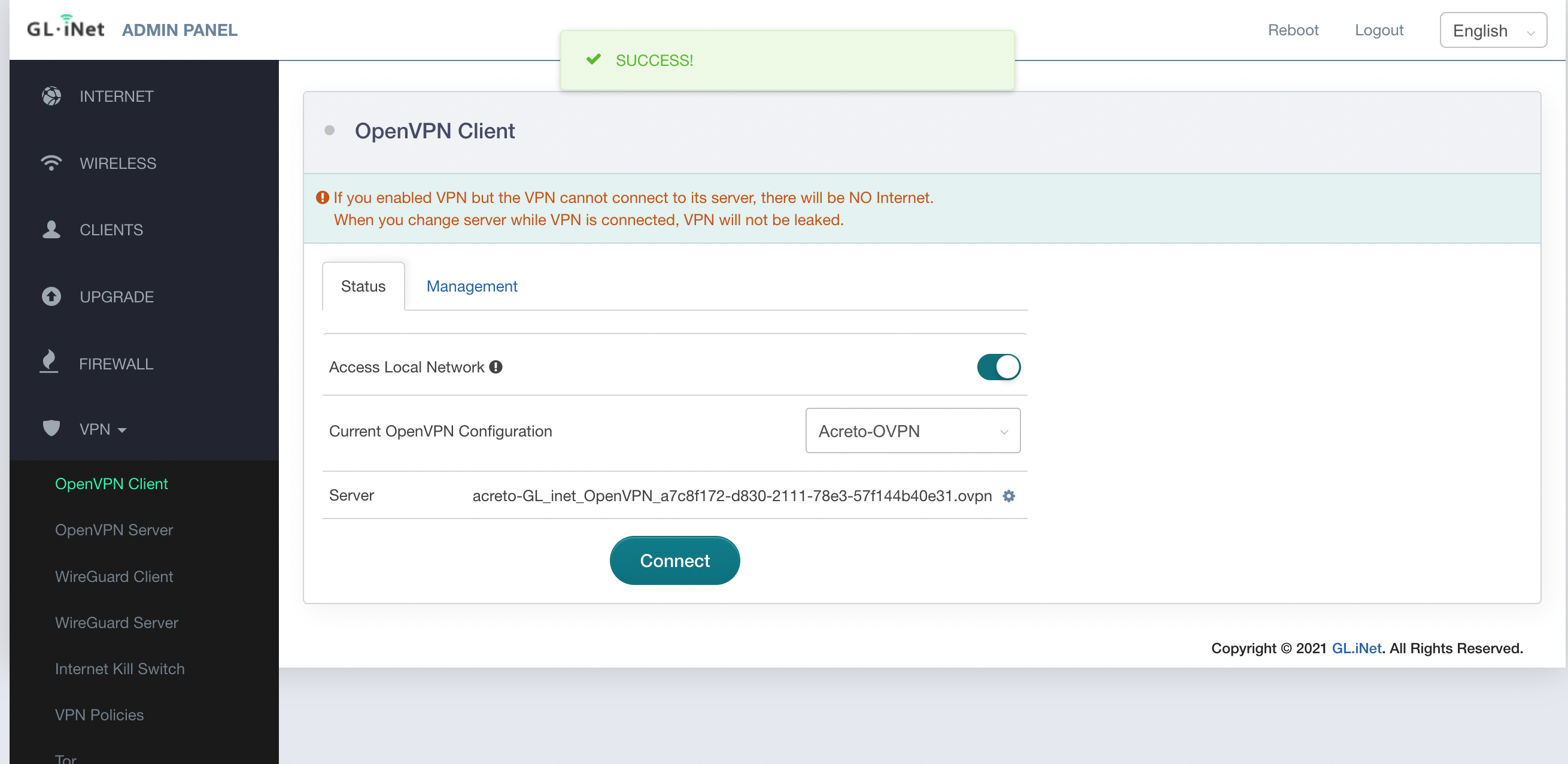Connect GL.iNet using OpenVPN client
Overview
In this article, you’ll learn how to set up an OpenVPN client on Gl.iNet and connect it to the Acreto ecosystem.
How to
Prerequisites
To connect GL.iNet router with Acreto Ecosystem, you will need:
-
Existing Acreto Ecosystem, if you don’t have one learn how to create it.
-
Access to Acreto Wedge.
-
GL.inet router with OpenVPN client installed.
Download the VPN profile from Acreto
-
Log in to the Acreto Portal.
-
Choose your Ecosystem.
-
Create a new VPN profile using tutorial or use the existing profile.
Setup OpenVPN client on GL.iNet
-
Login to the GL.iNet routers Web Admin Panel.
-
From the left sidebar, goto VPN » OpenVPN Client and click Add a New OpenVPN Configuration.
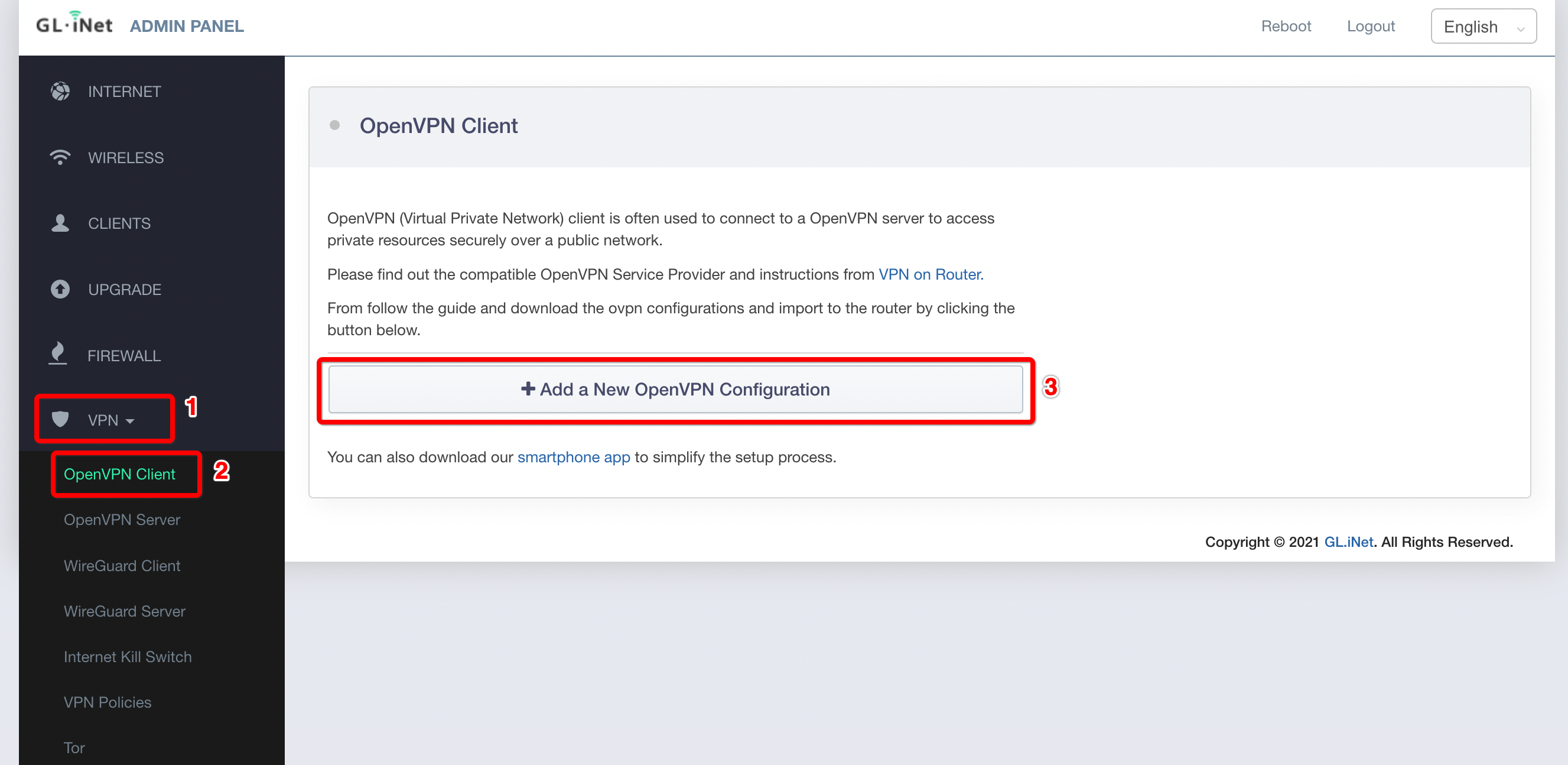
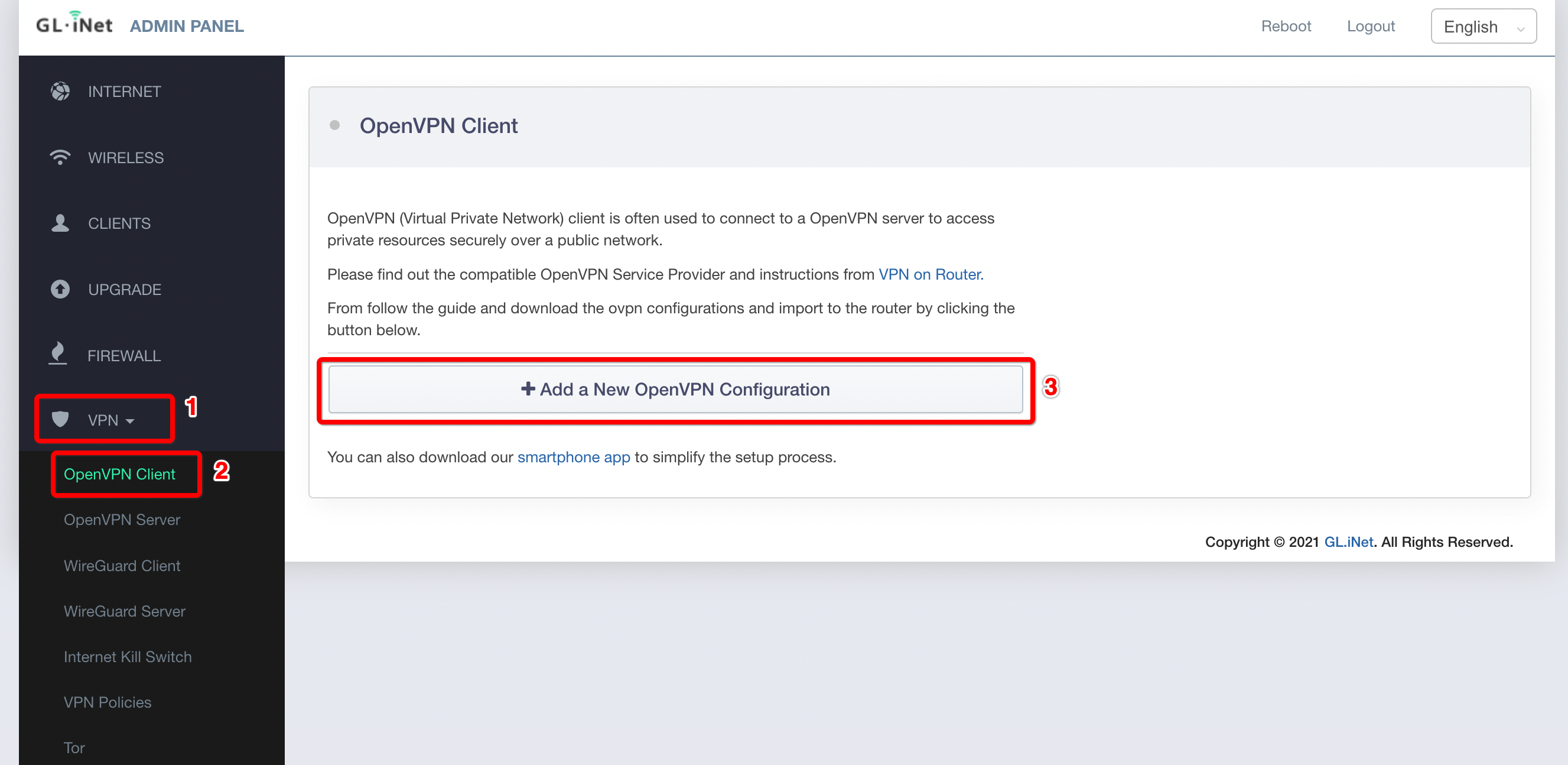
-
Enter a description for your VPN configuration file and then click Submit to finish the upload process.
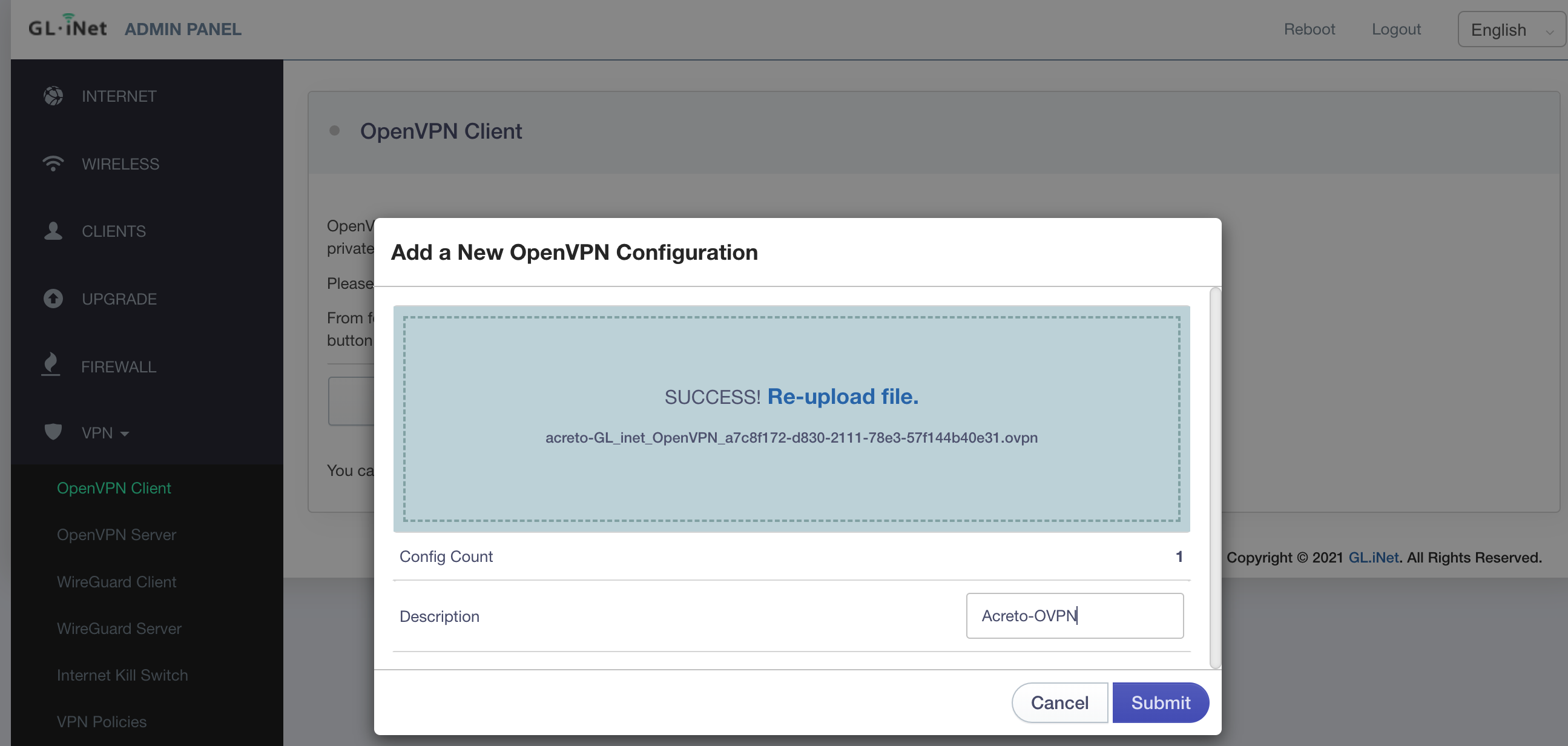
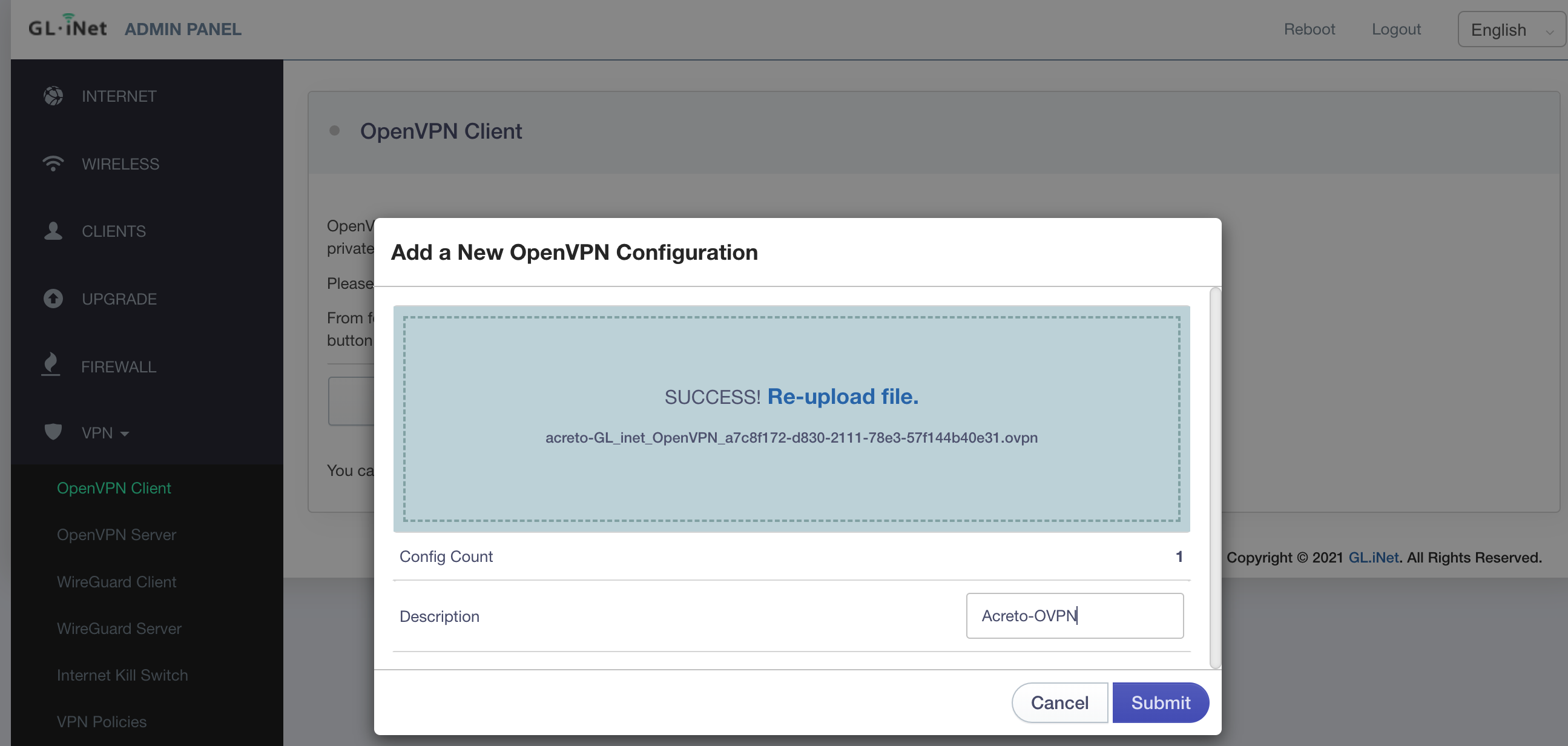
-
Once connected, the Disconnect button is shown on the screen along with the recieved IP address and Data sent and recieved information.
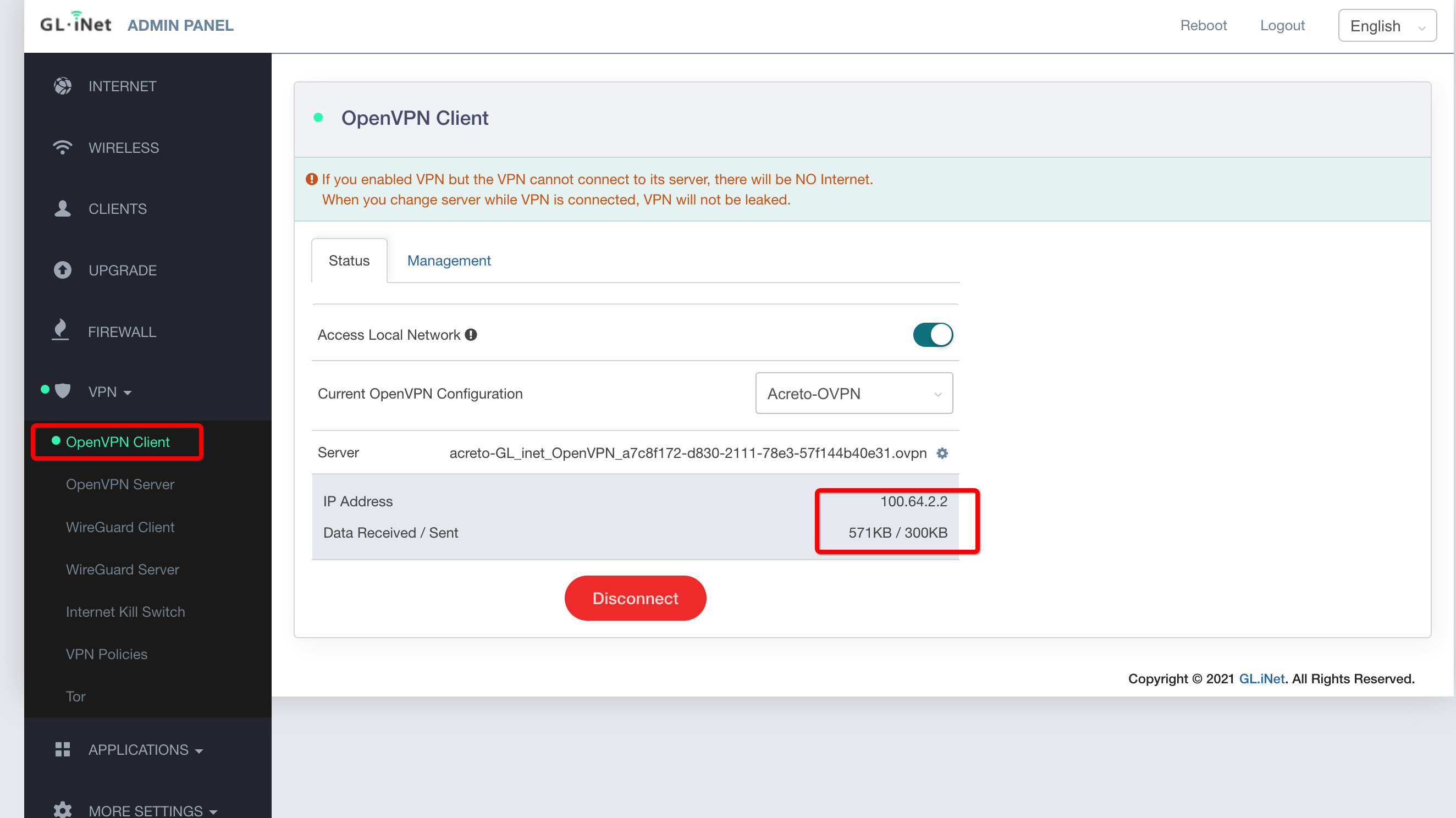
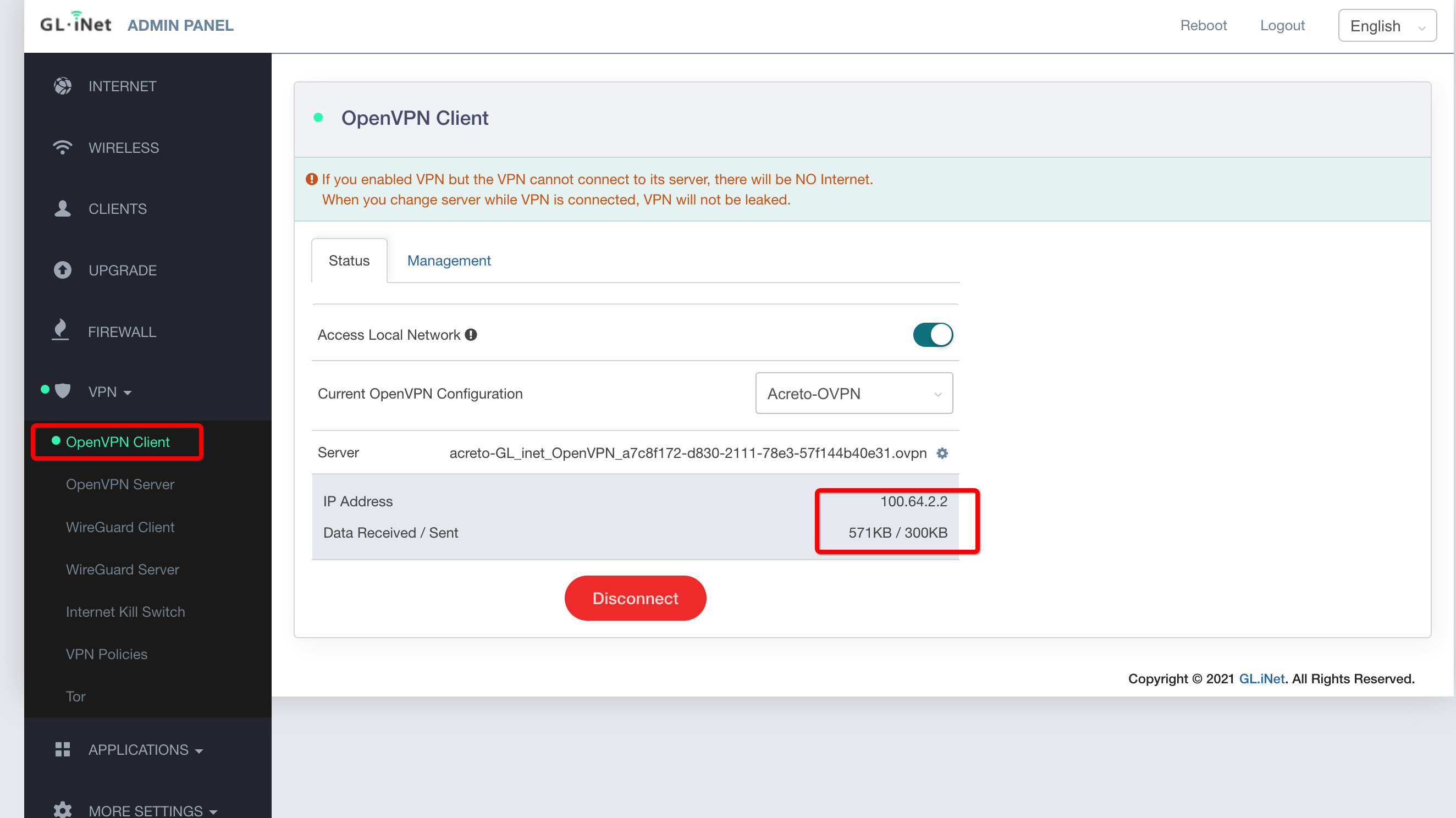
-
At this point, the machine is connected to Acreto Ecosystem. You may confirm that by checking logs available in Acreto Acreto Portal > Logs > User and Things.