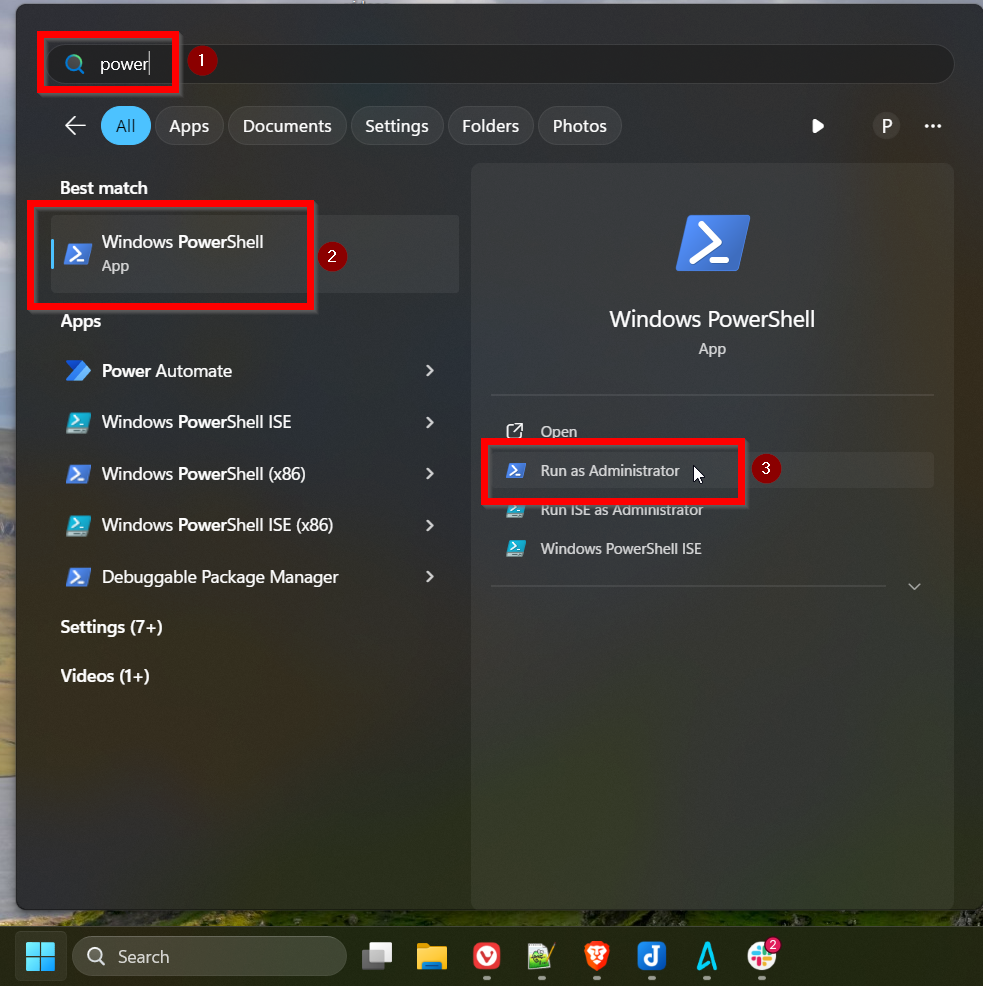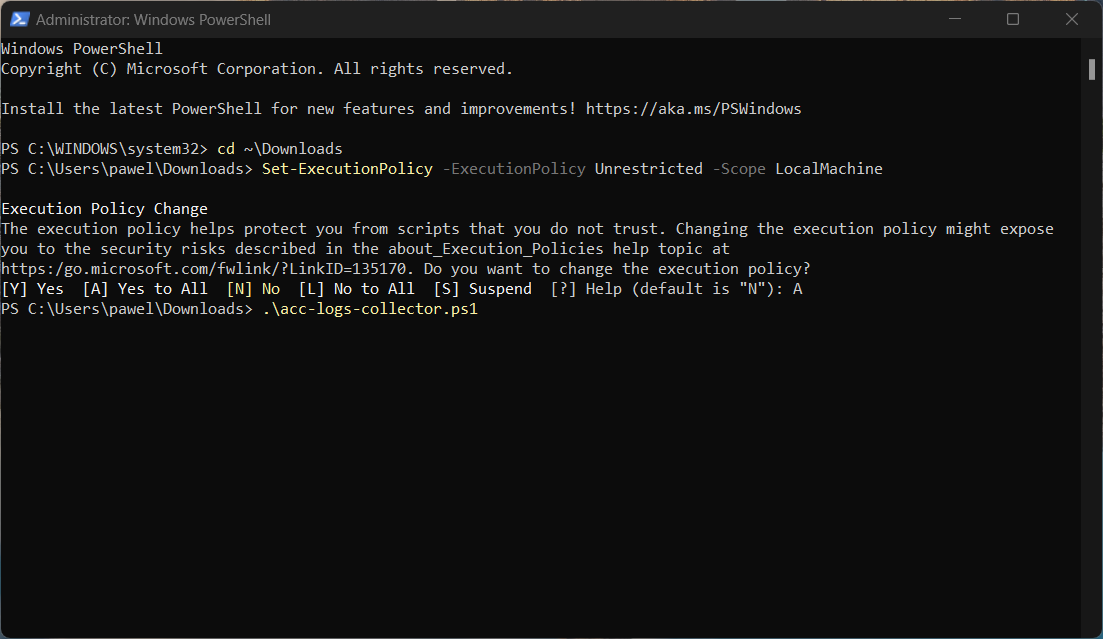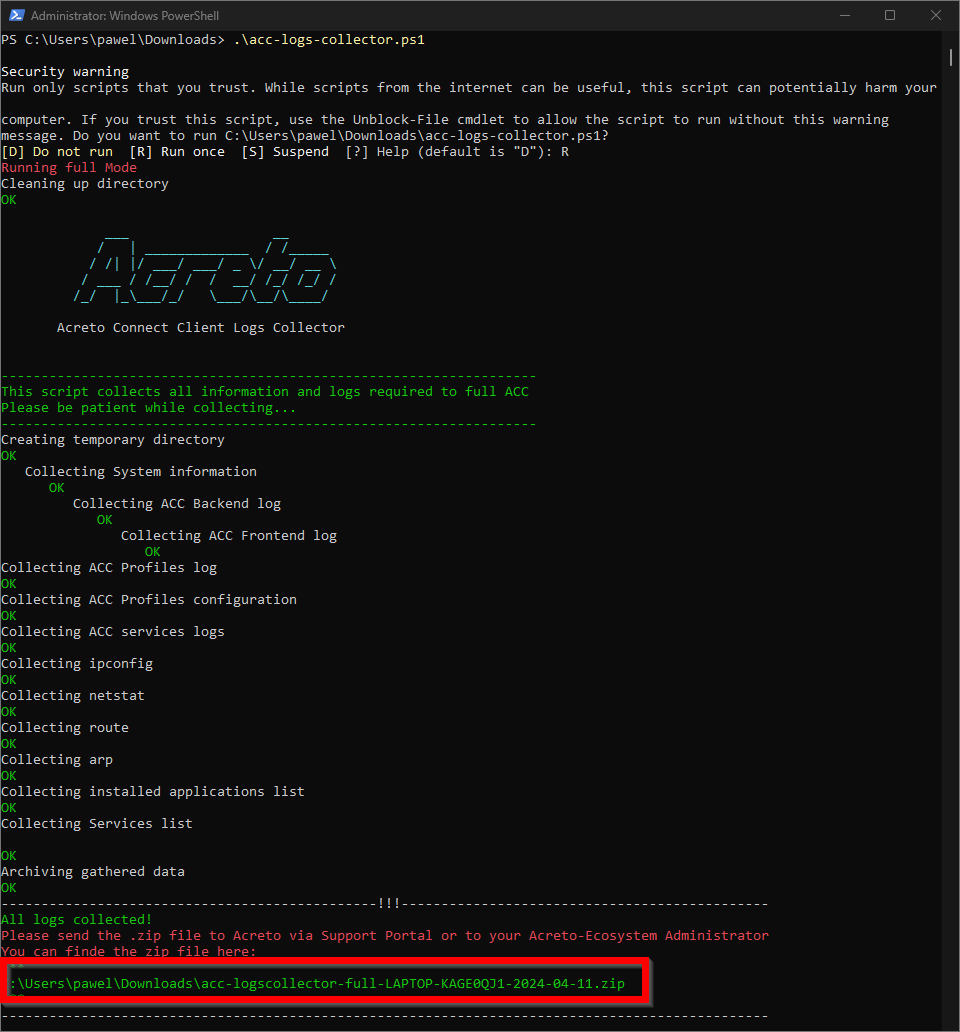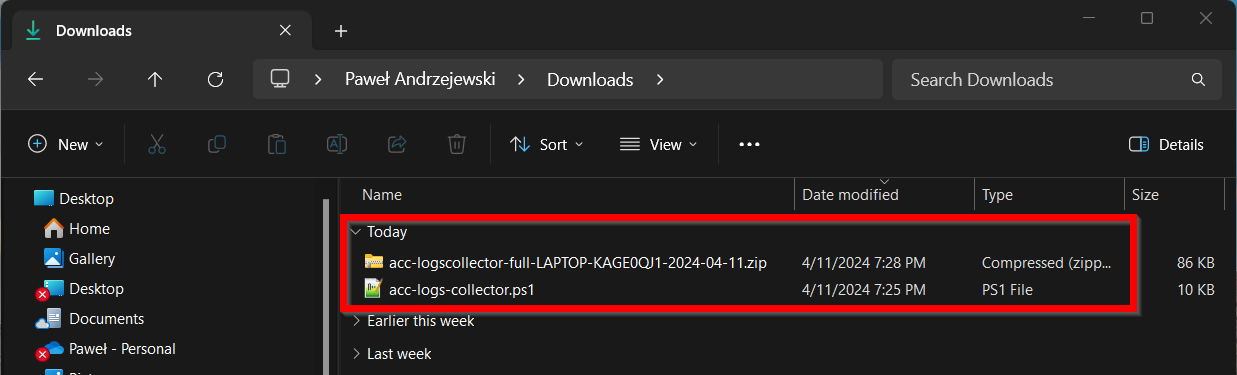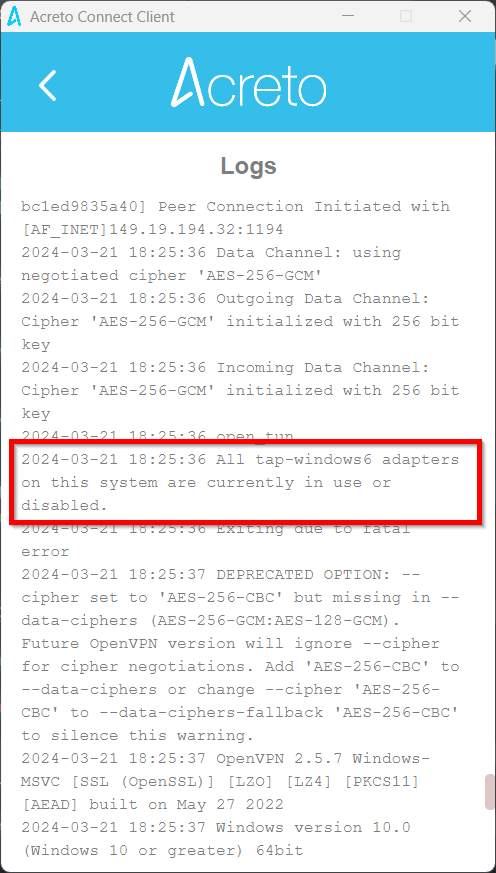Subsections of ACC Troubleshooting section
Connection Speed Issues
Issue Symptoms
If you notice a significant reduction in your internet speed while using the Acreto Connect Client despite having a high-speed connection, this could indicate a misconfiguration or a technical limitation. Common symptoms include slower browsing speeds, file downloading, or buffering during video streaming. These issues can disrupt your daily activities and reduce productivity.
This article aims to help you diagnose and resolve these problems. We will guide you through accurately checking your connection speed and identifying whether the issue lies with your ACC configuration, Ecosystem, or other technical factors. By following the steps outlined, you can ensure you get the best possible performance from your VPN and internet connection.
Debug the issue
Local Network Speed
Before your device can reach the Internet, it must communicate with local network devices. If your ISP offers you a 1 Gigabit internet connection, but your router or network card supports only 100 Mbps transfer, or your Wi-Fi range is low, then your real internet speed will be affected.
How to Check Your Network Speed?
- Open Settings by pressing Win + I.
- Go to Network & Internet > Ethernet or Wi-Fi (1)
- Click on your network connection for details, including your connection speed (2)
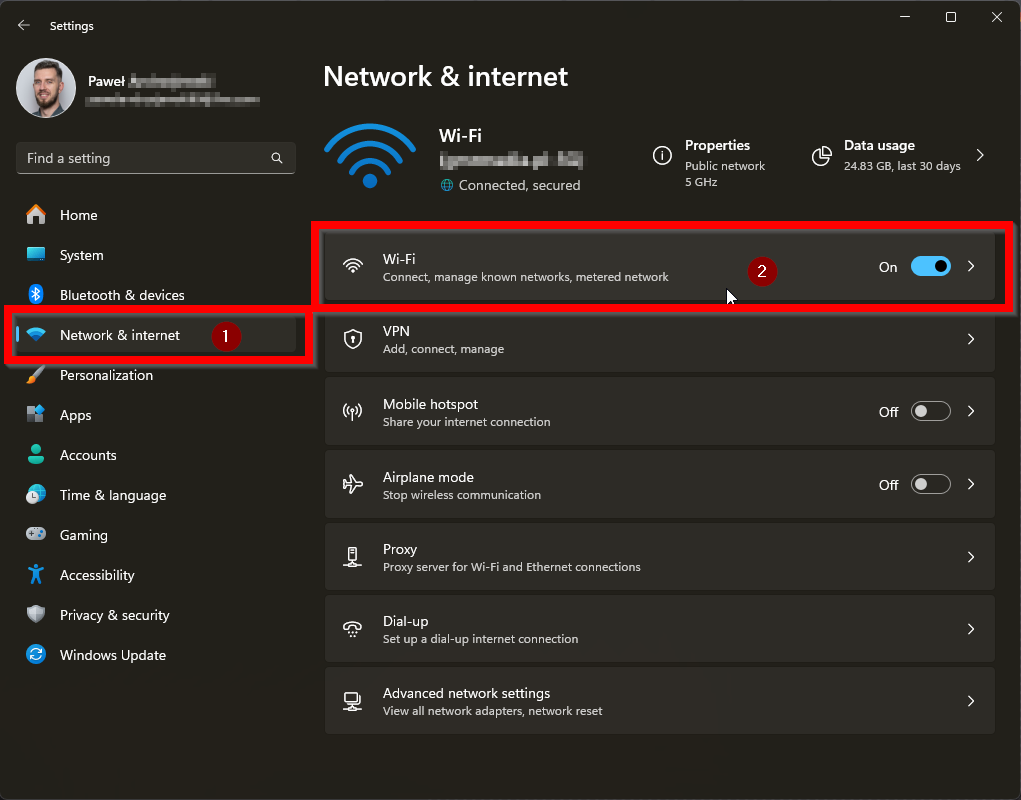
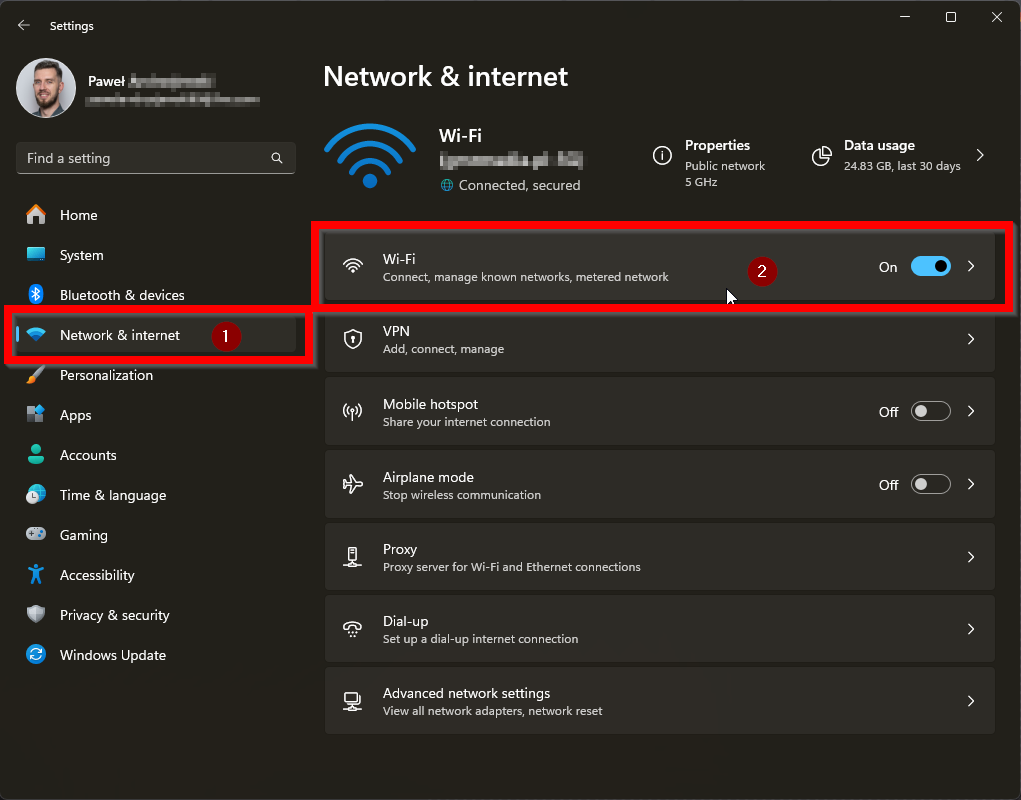
- Scroll down and search for the Link Speed value:
- For cable ethernet connection, the Link Speed value should contain
1000/1000 (Mbps)or more. 1 Gigabit connection is a modern standard; lower values may define outdated infrastructure that may limit your Internet connection speed. - For Wi-Fi connection, link speed depends on Wi-Fi generation:
- for 2,4Ghz minimum speed is
450/450 (Mbps) - for 5Ghz minimum speed is
1000/1000 (Mbps)You may be too far from the Wi-Fi access point if the value is lower than defined.
- for 2,4Ghz minimum speed is
- For cable ethernet connection, the Link Speed value should contain
Your local network speed limits your internet speed — if the value of Link Speed is lower than your Internet Connection, you will not be able to reach the connection’s nominal speed.
How can the speed connection in this case be improved?
- Upgrade Your Equipment: If your link speed is lower than your internet plan’s speed, consider upgrading your network equipment. This could mean getting a faster router, especially if you’re using an older model that doesn’t support the latest Wi-Fi standards (like Wi-Fi 6).
- Use Wired Connections: For the best speeds, use a wired Ethernet connection instead of Wi-Fi. Ethernet cables generally provide faster and more stable connections, which is crucial if you’re trying to make the most of a high-speed internet plan.
- Optimize Wi-Fi Placement: If you rely on Wi-Fi, place your router in a central location to reduce interference and improve signal strength. Avoid placing the router near walls, metal objects, or other electronic devices that could disrupt the signal.
- Update Firmware: Ensure your router’s firmware is up to date. Manufacturers often release updates that can improve performance and security.
Speed Connection Check
The first step in testing and debugging the issue is to compare the connection speed with and without an active connection via ACC and Ecosystem. To perform this test correctly, you need to test your connection against a speed test server on the Acreto infrastructure. Why? The speed test servers are part of the same infrastructure as the Ecosystem. This means you will test your connection against the server on the same network, the same physical network, and the same infrastructure. This way, we will compare apples to apples.
There are two methods of testing - the easy one and the correct one.
Browser Speed Test
This is a basic speed test that you can run in a short time. To make this test incorrect, please proceed with the following:
- Open ACC and ensure there’s no active connection.
- Open (Speed Test)[https://www.speedtest.net] website and take a look at the target Server - make a change it to one of Acreto Speed Test servers using the search option on the screen:
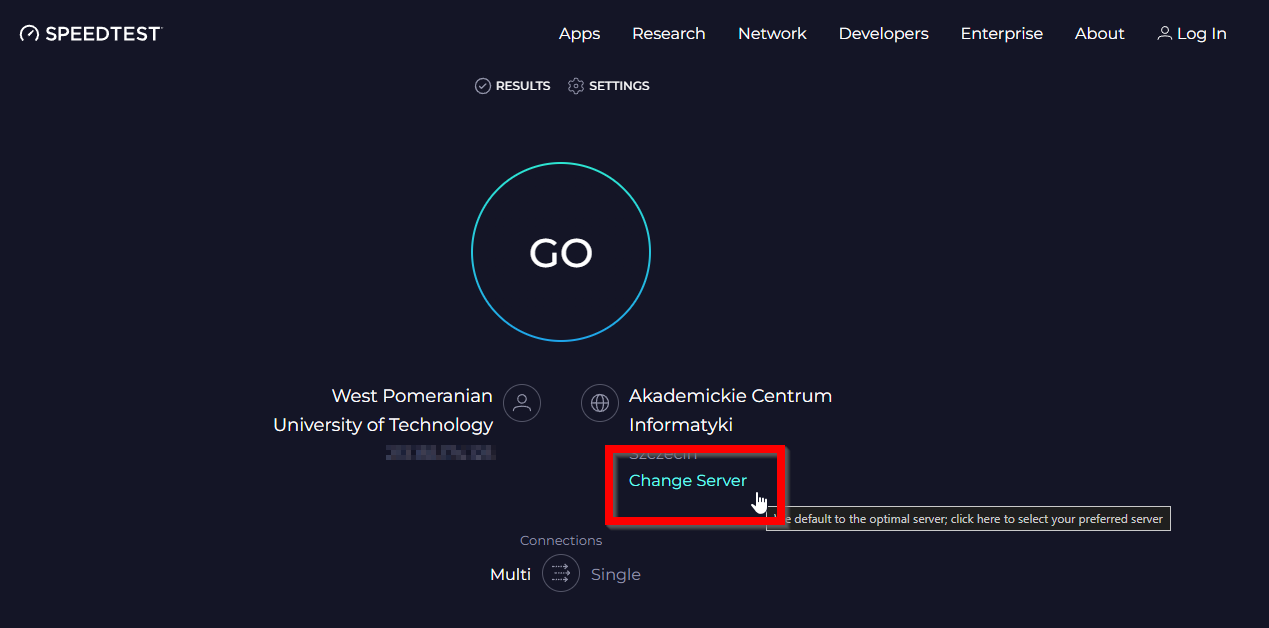
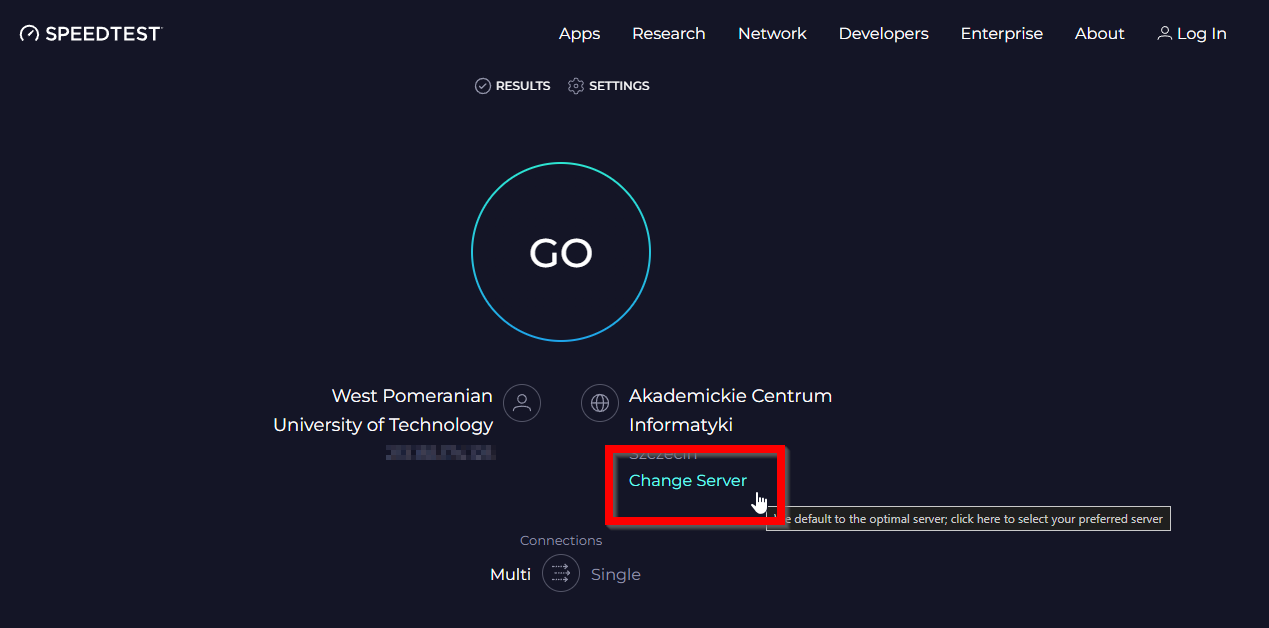
- In search bar type acreto and choose first server on the list Ashburn, VA Acreto.
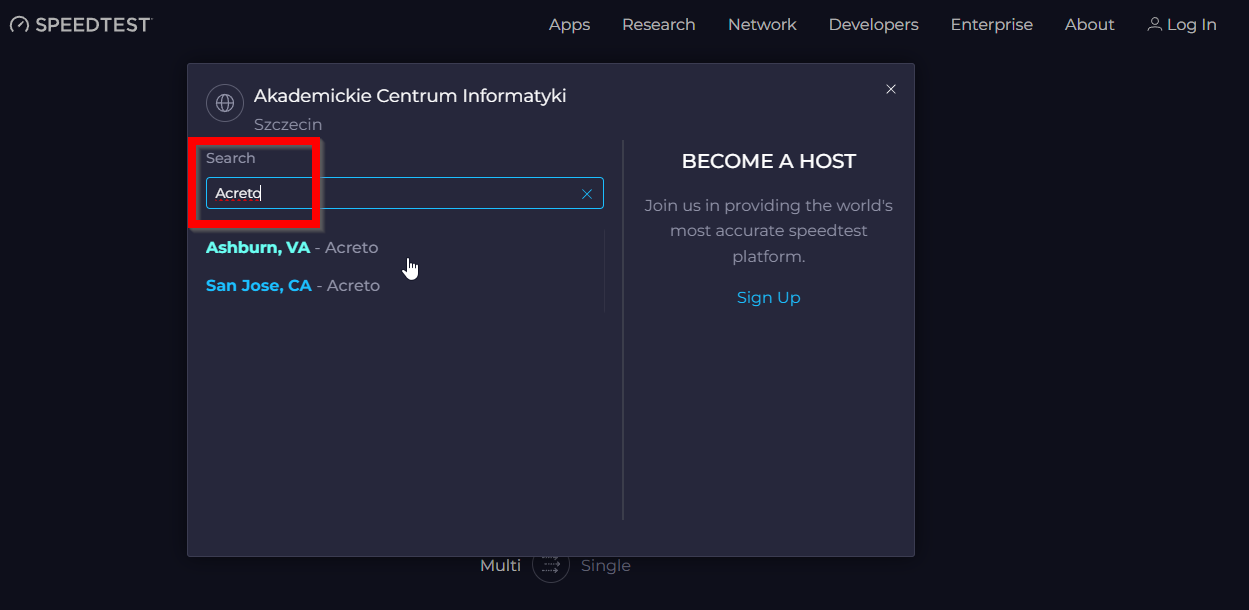
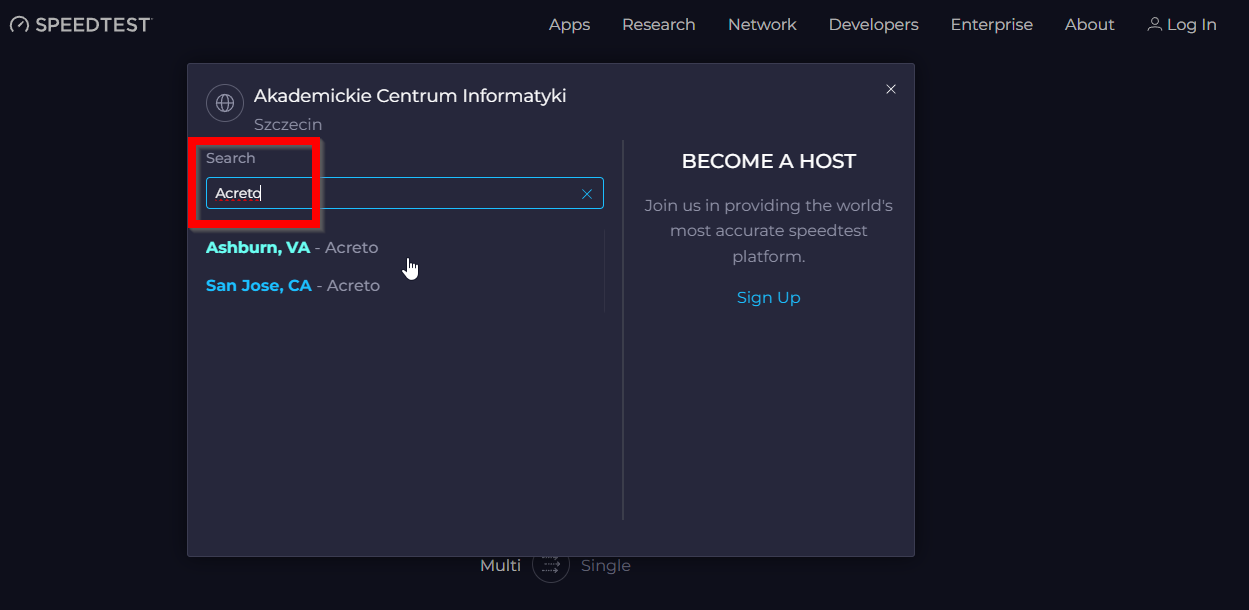
- Click on GO button to start speed test.
- When the speed test is ready, open the notepad application and note the result:
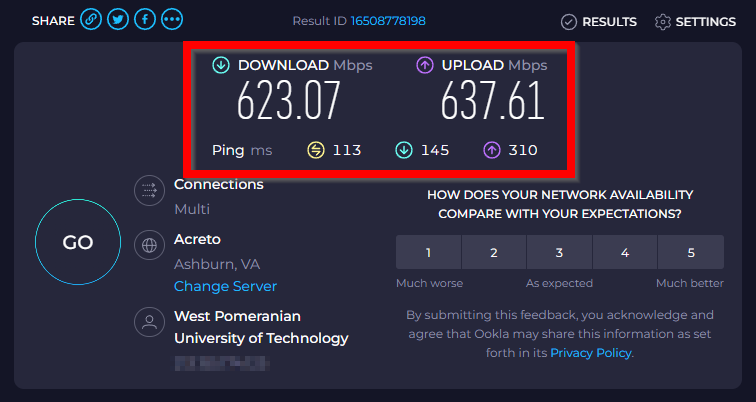
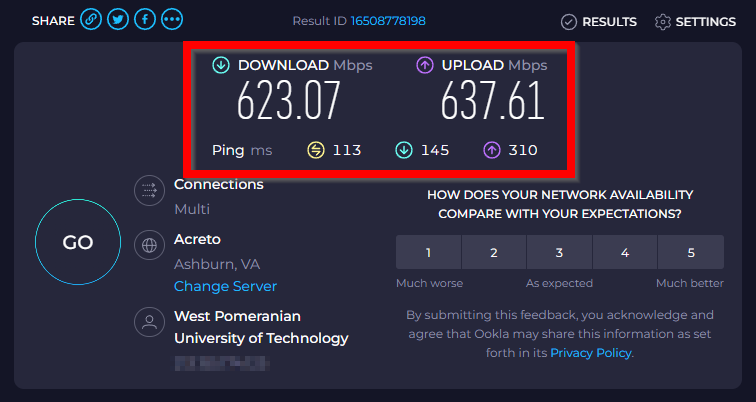
No VPN - Ashburn, VA Acreto: ping 133ms; download 623.07Mbps; upload 637.61Mbps - Change the test server to
San Jose, CA Acretoand repeat the test. - When the test is ready, add it to the results in notepad:
No VPN - Ashburn, VA Acreto: ping 133ms; download 623.07Mbps; upload 637.61Mbps No VPN - San Jose, CA Acreto: ping 167ms; download 562.49Mbps; upload 581.43Mbps - Open the Acreto Connect Client and connect with the preferred profile.
- When the connection is established, repeat the speed test for both Acreto Speed test servers.
- Note the results in the same notepad file:
No VPN - Ashburn, VA Acreto: ping 133ms; download 623.07Mbps; upload 637.61Mbps No VPN - San Jose, CA Acreto: ping 167ms; download 562.49Mbps; upload 581.43Mbps ACC - Ashburn, VA Acreto: ping 231ms; download 132.72Mbps; upload 35.61Mbps ACC - San Jose, CA Acreto: ping 168ms; download 114.28Mbps; upload 15.79Mbps - Speed test comparison created this way shows you the basic speed connection
Speed Test CLI
This method of measuring speed tests is more complicated but yields more reliable results.
- Go to Speed Test CLI website and download binary for your operating system.
- Unpack the file and use the terminal to move to the directory with the binary.
- Test connection speed against Acreto Speed Test Servers using the
server-idparameter.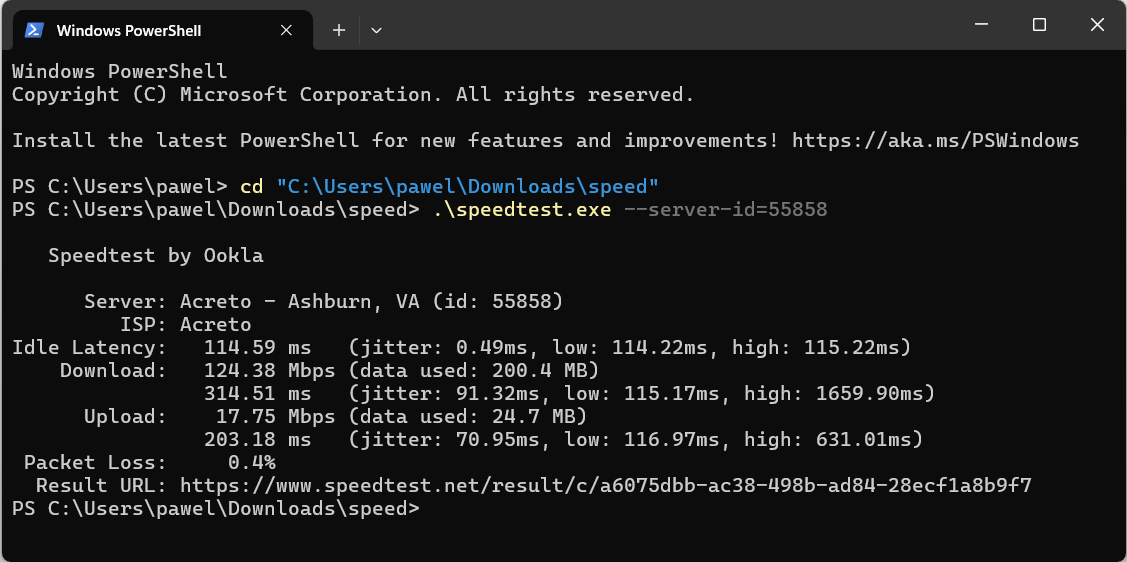
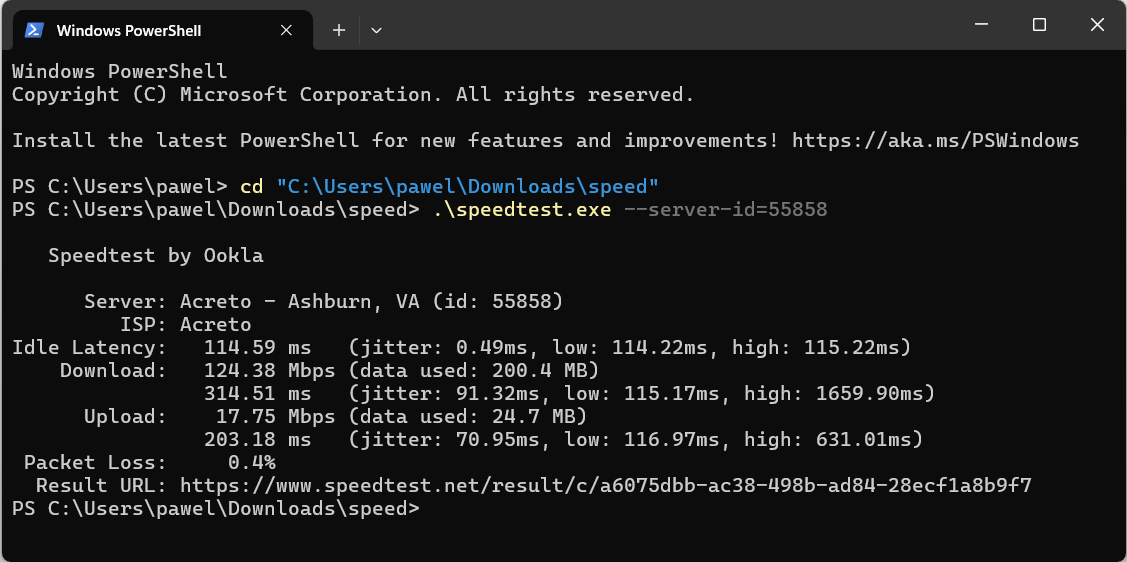
- For example, in the case of Windows use:
1. For Acreto - Ashburn, VA (id: 55858)
.\speedtest.exe --server-id=558581. For Acreto - San Jose, CA (id: 56175).\speedtest.exe --server-id=56175 - Run the test without the ACC profile connected and with the preferred one.
- Copy & Paste the result into one text file or make a screenshot of the terminal to compare.
How to Compare and Analyze Speed Test Results
- Compare bare internet connection speed to the theoretical speed of the connection.
- Compare the speed test results with and without a VPN connection - check the difference.
- Understand the limitation of ecosystem bandwidth - talk with ecosystem administration.
How to Analyze Speed Test Results
-
Compare Bare Internet Connection Speed to Theoretical Speed:
- When you run a speed test, compare the results to the theoretical maximum speed offered by your internet service provider (ISP). Keep in mind that the speeds advertised by ISPs are typically “up to” speeds, meaning your actual speed might vary depending on network congestion and other factors.
-
Compare Speed Test Results With and Without a VPN Connection:
- Running a speed test with and without a VPN can help you understand how much the VPN affects your connection. Typically, VPNs can reduce your internet speed because they encrypt your data and route it through remote servers, which adds extra steps to the process of accessing the internet.
-
Understand the Limitation of Ecosystem Bandwidth: An Ecosystem owns a defined bandwidth that is shared with all users and servers connected to it. This means your speed test results might be lower during peak usage times when many people are online. Discussing your speed test results with the network administrator can help you understand these limitations. If this is what is happening to you, ask about increasing the Ecosystem bandwidth limit.
By analyzing these aspects of your speed test results, you can gain a clearer understanding of your actual internet performance and identify any areas where improvements might be possible.
Summary
Speed test issues can stem from various factors. It’s best to start troubleshooting with your local network before exploring other potential influences on your connection speed.
If you’re unsure about how to proceed, don’t hesitate to reach out to your company’s network administrator for assistance. Acreto support engineers are also available to help, but it’s always a good idea to begin with the basic checks first.
ACC Logs Collector
Designed to streamline troubleshooting for Acreto Connect Client VPN issues, the Logs Collector gathers comprehensive log data, aiding Acreto Support Engineers in diagnosing and resolving issues effectively.
When Should I Use the Logs Collector?
The main scenario for the Logs Collector:
- Troubleshooting Connectivity Issues: If users report difficulties in establishing or maintaining a VPN connection, logs can provide insights into whether the problem lies with the client, network, or server.
- Performance Degradation: When there is a noticeable drop in network performance or speed while using the VPN, collecting logs can help identify bottlenecks or configuration issues causing the slowdown.
- Error Analysis: After encountering specific error messages or codes on the VPN client, logs can help decipher the exact nature and cause of these errors.
In essence, a logs collector should be used whenever there is a need to analyze and understand the behavior of the VPN client and the network, diagnose issues, maintain security standards, and ensure optimal performance.
In most of the cases Acreto Support Engenners may ask you to use this tool and share the results, before they start to solving your issue.
How to Use Logs Collector?
Windows Logs Collector
Logs Collector for Windows is a PowerShell script that the User needs to run on the device where the issue occurs. Follow the below procedure:
-
Download the Logs Collector Script and save it in Download folder.
-
Run the PowerShell tool with Admin Priveledges:
- In the system search bar, type
PowerShell - Find the PowerShell on the list
- From the options, choose Run as Administrator
- In the system search bar, type
-
Go to the Download where you saved the Logs Collector - paste the below code in the PowerShell terminal
cd ~\Downloadsthen hit Enter.
-
Paste the below code in the terminal to temporarily change the Execution Policy.
Set-ExecutionPolicy -ExecutionPolicy Unrestricted -Scope LocalMachineConfirm the change in the terminal prompt.
-
Run the Logs Collector Script:
.\acc-logs-collector.ps1Press Enter, and confirm that you want to run this script.
-
Now, the script collects all logs and helpful information for the issue-solving process. From the script output, you can get where the .zip archive with all logs is stored:
-
This directory should now contain an archive with all the logs.
-
Restore the old Execution Policy by pasting this code into the PowerShell terminal
Set-ExecutionPolicy -ExecutionPolicy Restricted -Scope LocalMachine -
Share this archive with the support engineers
Summary
The Logs Collector tool gathers all information that may be useful in the issue-solving process. It reduces the time needed to collect information from the end-user device.
Windows Tap Adapter Issue
If you are a Windows 11 user, and you can’t connect using Acreto Connect Client you may experience a connection problem similar to one video below.
If you check the logs, you may find the logs with this information:
All tap-windows6 adapters on this system are currently in use or disabled
Cause of a problem
In one of the last updates, Microsoft changed the way of driver verification—all drivers signed in the old way may stop working or start misbehaving.
One of the affected drivers is a TUN/TAP interface driver used by Acreto Connect Client.
Solution
Please follow the steps below to solve the issue:
- Click Start (or hit the Windows key) to open the Start Menu.
- In the search dialog box, type
ncpa.cpland press enter.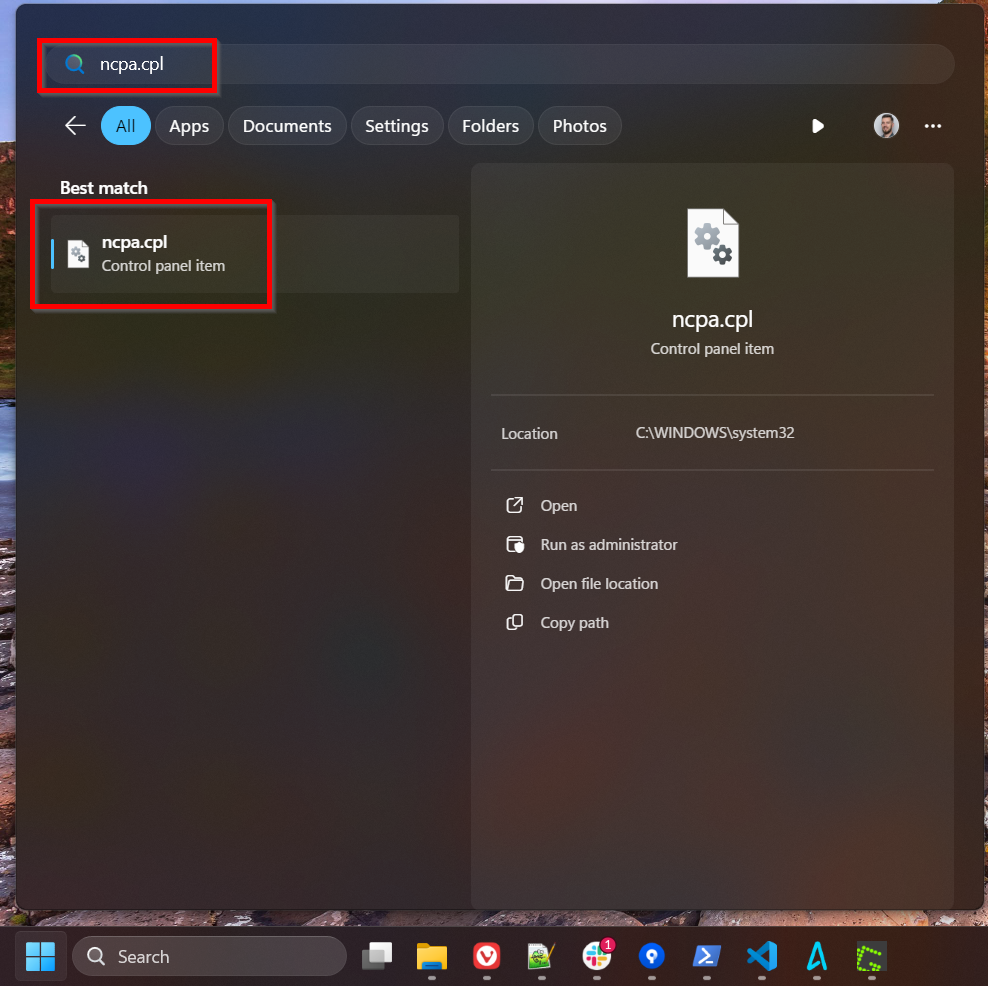
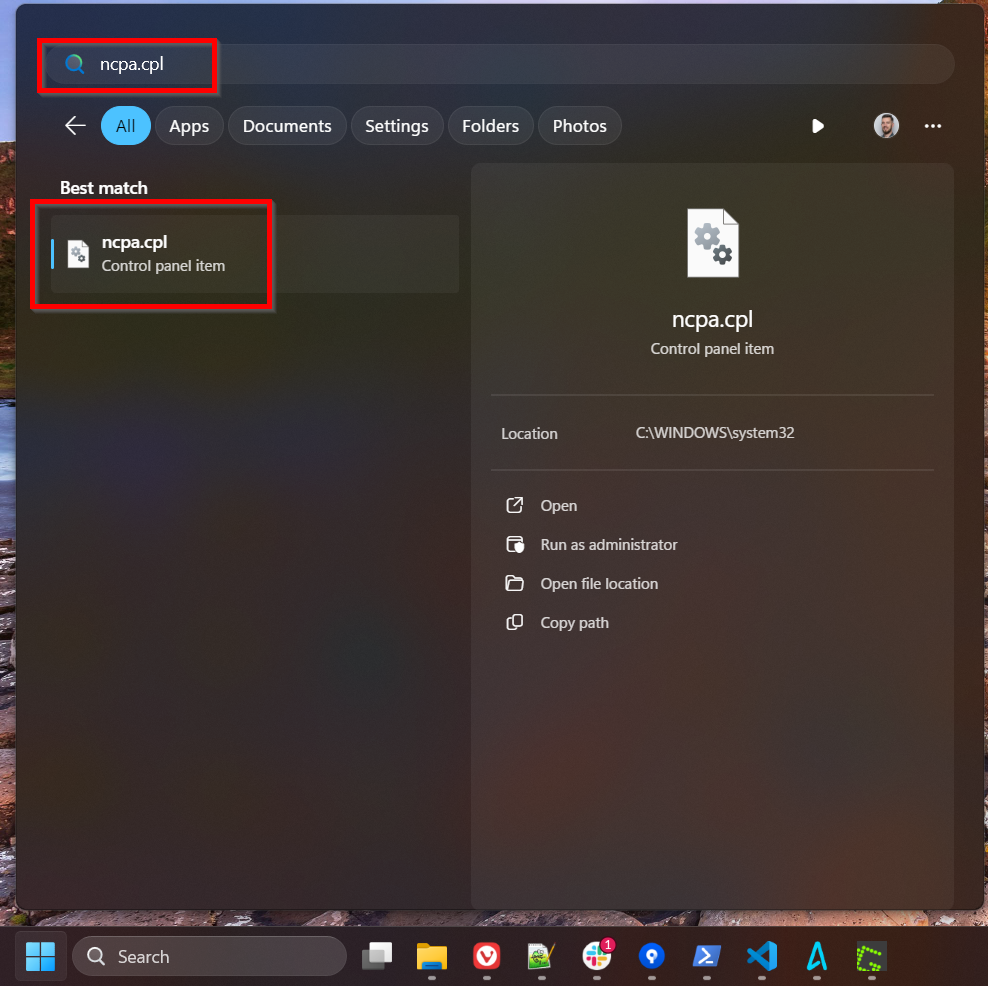
- You will see the list of all interfaces available in your system.
- Seach for any interface with Acreto Connect Client X name (where ‘X’ is a number).
- Click the right mouse button on this interface and choose Enable from the list of options.
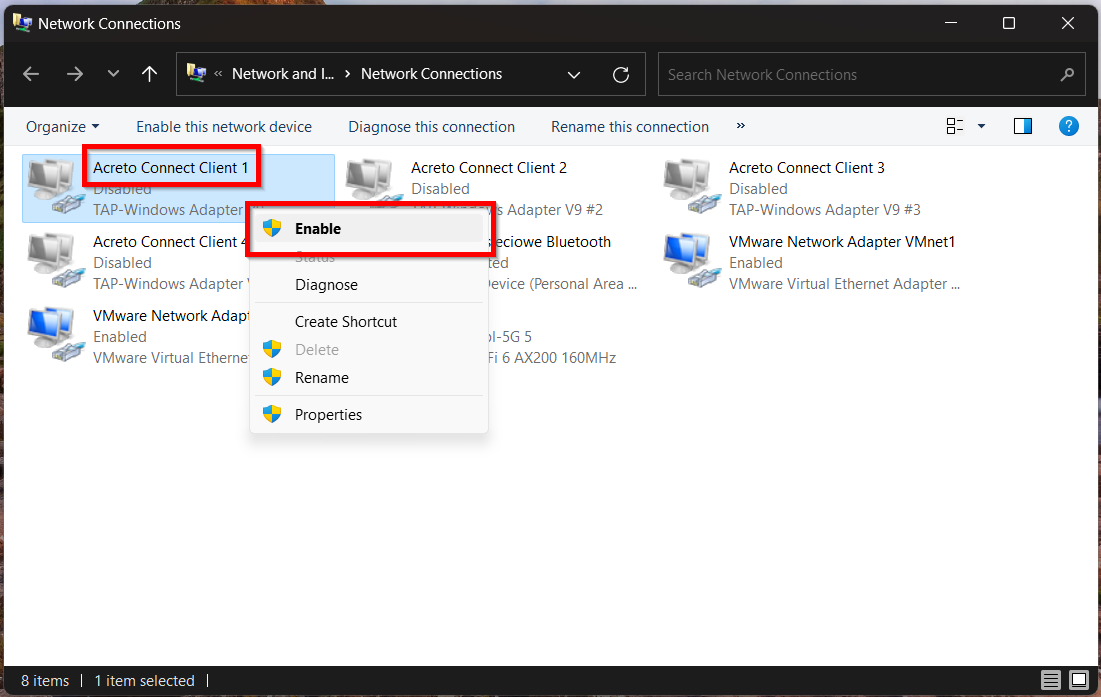
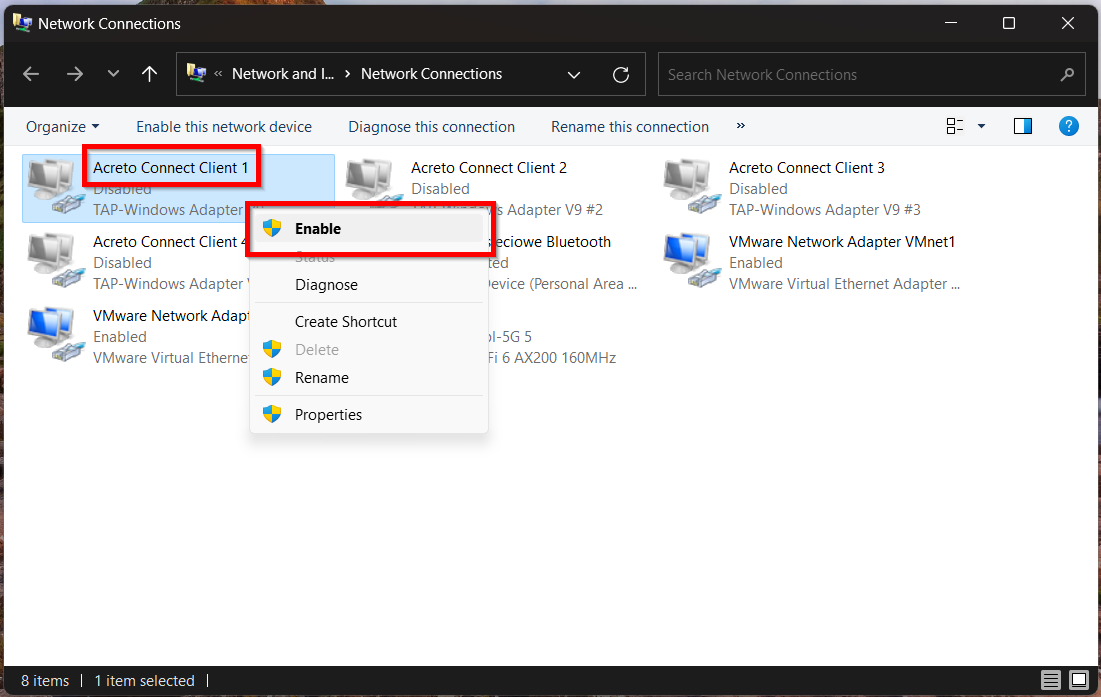
- Go to Acreto Connect Client and try to establish a connection once again.
Next step
This issue may repeat continuously if using the Acreto Connect Client below version 2.9.7.
Please repeat the procedure I’ve described any time an issue happens.